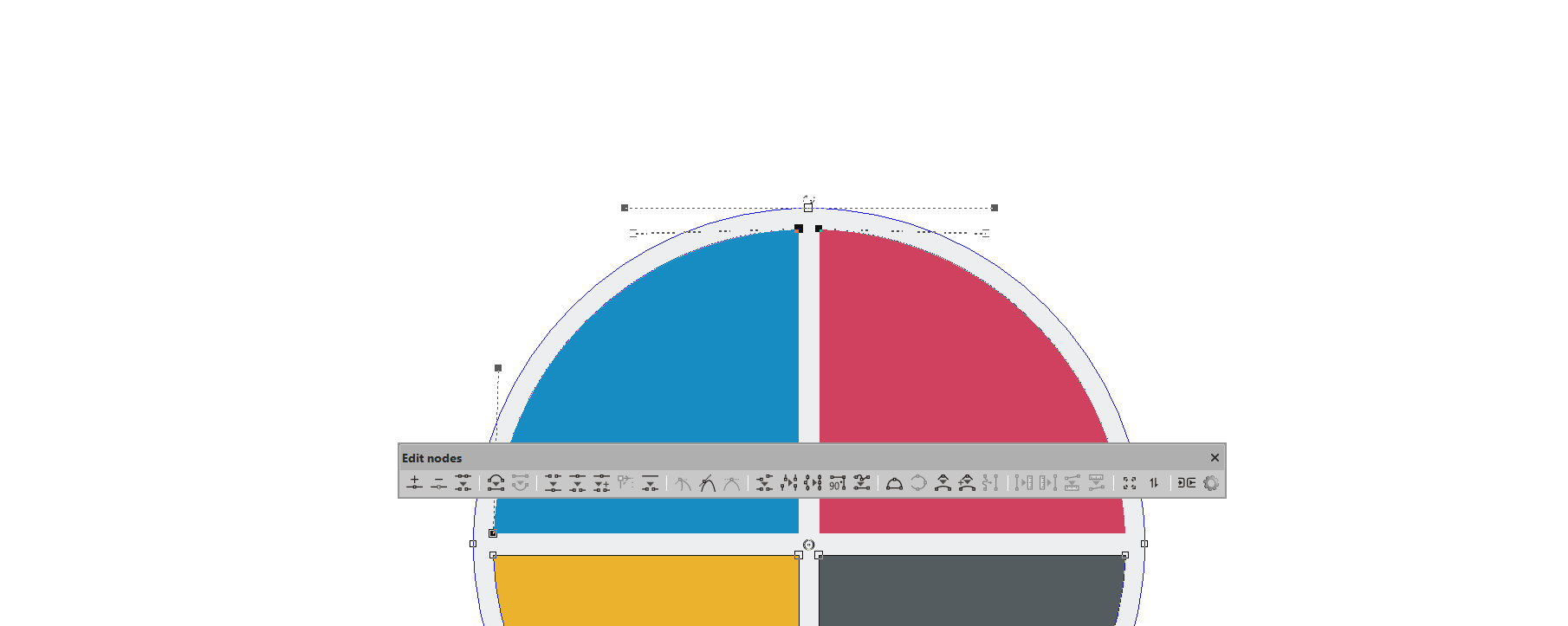EasySIGN 노드 편집 도구 모음은 벡터 디자인을 변경할 수있는 다양한 기능을 제공합니다. 벡터 라인 개체를 추가 또는 삭제, 이동, 모양 변경 및 재 설계 할 수 있습니다. 워크 시트에서 벡터 개체를 선택하고 드래그 도구 EasySIGN 워크 시트의 왼쪽에있는 도구 상자에서 :
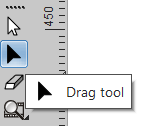
검은 색 화살표를 누르면 노드 편집 도구 모음이 열립니다.

다음 도구는 노드 편집 툴바 :
1. 노드 추가:이 도구를 선택하면 드래그 도구가 + 함께. 클릭 한 선의 모든 부분에 노드가 추가됩니다.
2. 노드 삭제: 삭제할 노드를 선택하고 누르십시오. 노드 삭제 버튼을 클릭합니다.
3. 벡터 삭제: 삭제할 라인을 선택하고 누르세요. 벡터 삭제 버튼을 클릭합니다.
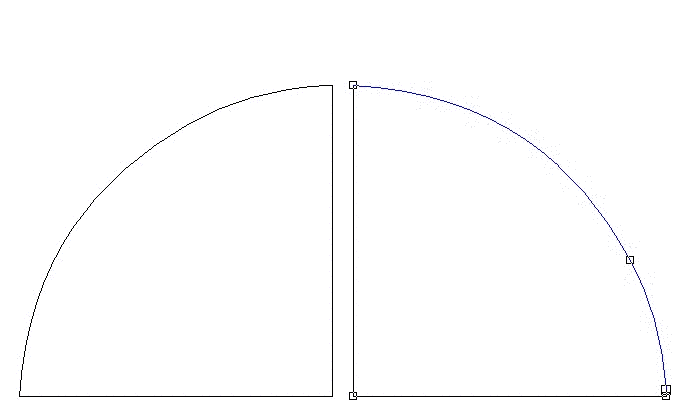
4. 줄에: 곡선을 선택하여 직선으로 변환합니다.
5. 곡선으로: 직선을 선택하여 곡선으로 변환합니다.
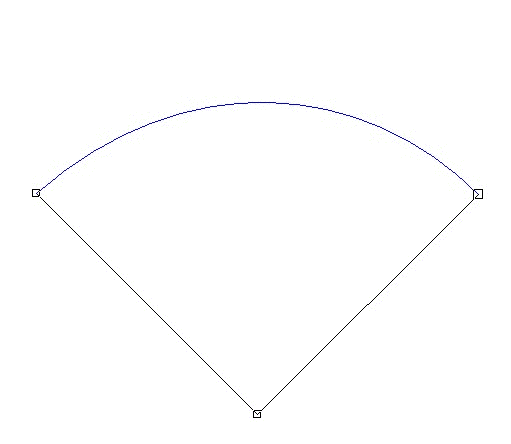
6. 가입하기: 두 개의 노드를 선택하고 하나의 단일 노드에 결합합니다.
7. 흩어져: 단일 노드를 두 개의 개별 노드로 나눕니다.
8. 휴식과 이동: 노드를 이동하는 동안 노드를 두 개의 개별 노드로 분리합니다.
9. 시작점 설정: 도형의 시작점을 설정합니다. 여기에서 플로터 (또는 다른 출력 장치)가 모양을 자르기 시작합니다.
10. 열린 모양: 라인을 열고 노드를 추가합니다. 이 도구를 사용하면 드래그 커서가 옆에 가위로 표시됩니다.
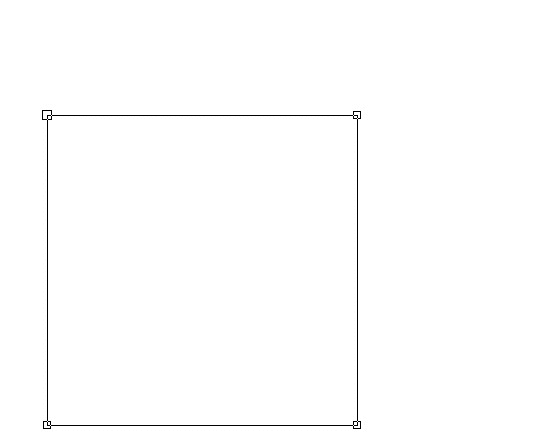
11. 선명하게: 날카로운 노드를 만듭니다. 핸들 하나만 편집되는 노드이며 인접한 핸들에는 영향을주지 않습니다.
12. 부드럽게: 길이를 변경하는 경우를 제외하고 노드의 두 핸들이 동시에 변경됩니다.이 경우 인접한 핸들은 변경되지 않습니다.
13. 대칭으로 만들기: 노드의 두 핸들이 같은 길이로 동시에 변경됩니다.
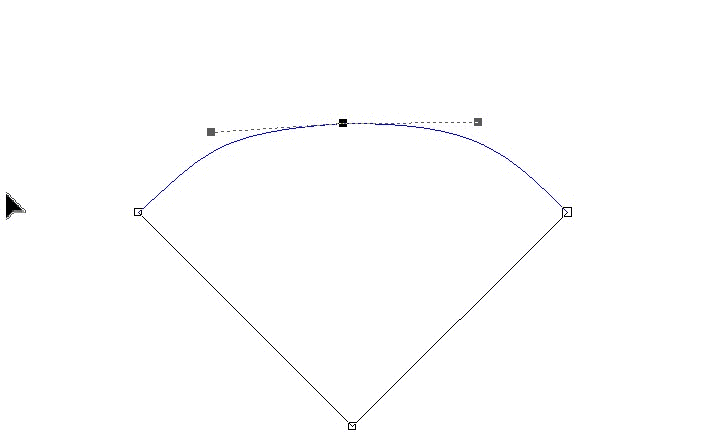
14. 수평 정렬: 선택한 모든 노드를 수평선에 정렬합니다.
15. 수직 정렬: 선택한 모든 노드를 수직선에 정렬합니다.
16. 한 줄에: 선택한 모든 노드가 첫 번째와 마지막 선택한 노드 사이의 선에 배치됩니다.
17. 90 각도: 선택한 노드가 직각 (90도)으로 배치됩니다.
18. 줄로 바꾸기: 선택한 모든 선 부분을 첫 번째 노드와 마지막 노드 사이에 직선으로 만듭니다.
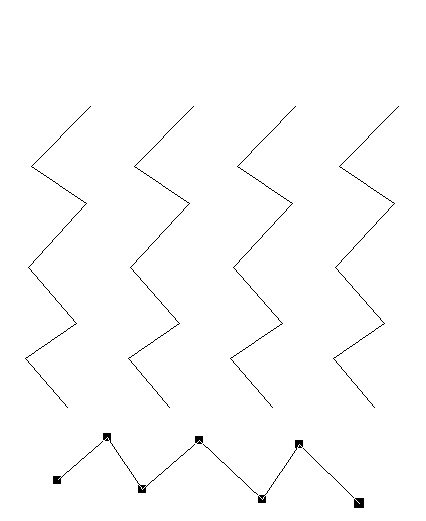
19. 호로:이 도구를 열면 드래그 커서가 "호"를 추가합니다. 이제 모든 유형의 선에서 아치를 그릴 수 있습니다.
20. 곡선의 평균점: 곡선의 부드러움을 수동으로 조정합니다.
21. 모서리를 부드럽게: 선의 모서리를 수동으로 부드럽게합니다.
22. 지정된 반경에서 모서리를 부드럽게: 선의 모서리를 반경으로 설정합니다.
23. 곡선으로 바꾸기: 선택한 노드를 하나의 곡선으로 변환합니다.
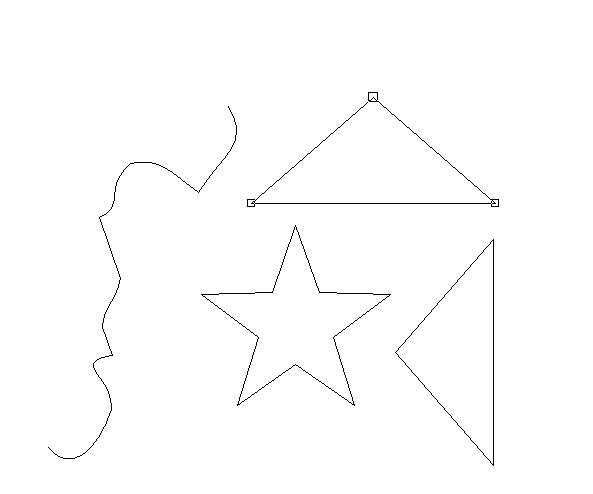
다음 도구는 한 커브에서 다른 커브로 길이 및 / 또는 각도를 전송하는 데 사용됩니다.
24. 심판을 측정하십시오. 길이 :: 커브의 길이를 측정합니다.
25. 심판을 적용합니다. 길이 :: 커브에 길이를 적용합니다.
26. 심판을 측정하십시오. 각도:: 커브의 각도를 측정합니다.
27. 심판을 적용합니다. 각도:: 커브에 각도를 적용합니다.
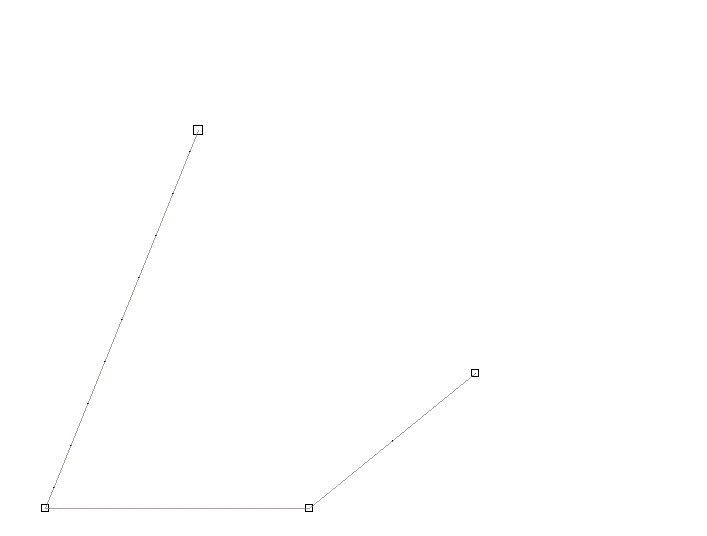
28. 규모: 선택한 곡선의 크기를 수동으로 조정합니다.
29. 회전 / 기울기: 선택한 커브를 회전하거나 기울입니다.
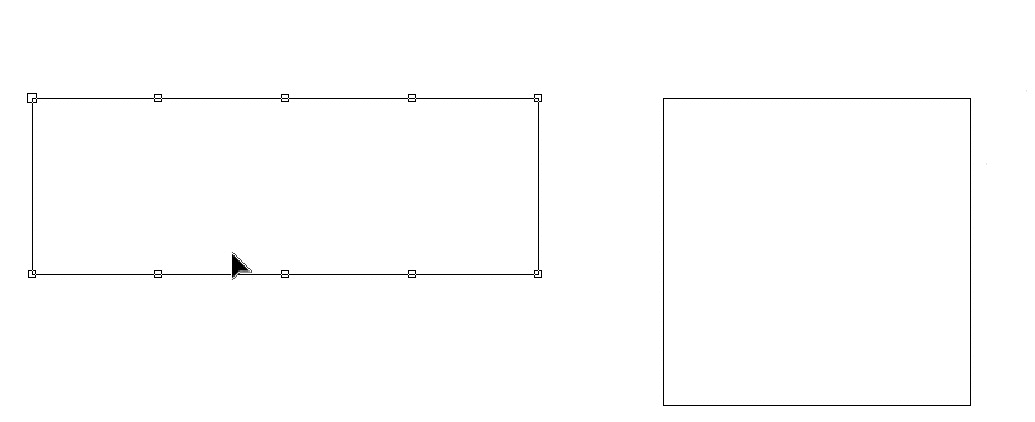
30. 브리지로 표시: 노드를 브리지로 변환하여 조각 및 라우팅 애플리케이션에 사용할 수있어 디자인이 떨어지지 않도록합니다.
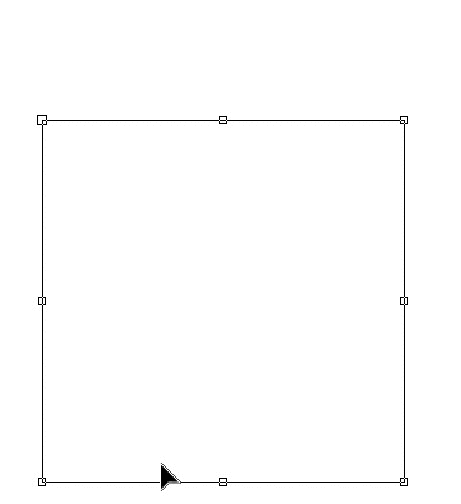
31. 설정:이 버튼을 누르면 Dragtool 설정 메뉴
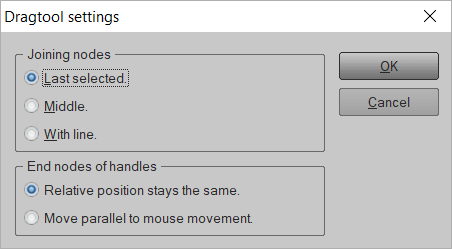
다음에 대한 위치를 설정할 수 있습니다.
노드 결합: 선택 마지막 선택 마지막으로 선택한 노드에 연결하거나 중간 중간 위치에 연결하거나 라인 선택한 노드 사이에 선을 그립니다.
핸들의 끝 노드: 선택 상대 위치는 동일하게 유지됩니다. 선을 이동할 때 노드 핸들 사이의 상대 위치는 동일하게 유지되거나 마우스 움직임에 평행하게 이동 이 경우 노드 핸들 사이의 상대 위치는 마우스의 위치에 따라 변경됩니다.