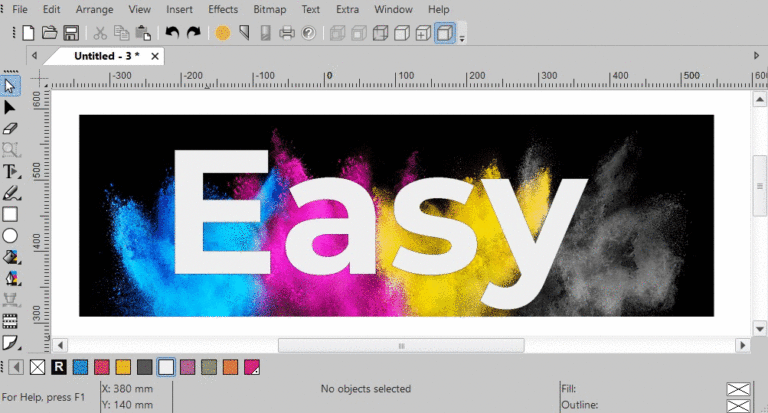색상 관리 다양한 색상 장치(예: 카메라, 컴퓨터 화면, 프린터 및 해당 미디어)의 색상 표현 간의 제어된(색상 공간) 변환입니다. 이미징 체인 or 생산 워크플로우:

목표는 일관된 색상 재현: 색상 장치에서 좋은 일치를 얻습니다. 색상은 카메라, 컴퓨터 화면, 프린터 및 인쇄된 포스터에서 동일하게 나타나야 합니다. 색상 관리는 장치가 필요한 색상 강도를 제공할 수 있는 경우 이러한 모든 장치에서 동일한 모양을 얻는 데 도움이 됩니다.
에 대한 필요성 색상 프로필 & 참조 색상.
색상 재현에는 근본적인 문제가 있습니다. 주어진 "색상 번호"가 모든 장치에서 반드시 동일한 색상을 생성하는 것은 아닙니다. 다양한 출력 장치의 동작을 설명하려면 표준 색 공간과 관련하여 비교(측정)해야 합니다. 측정 데이터를 보다 규칙적인 형태로 변환하는 것을 프로파일링이라고 합니다. 장치에 대한 이상적인 설명이 생성됩니다. 이 설명을 프로필이라고 합니다.
색상 관리는 Windows에서 화면을 보정하는 것으로 시작됩니다.
보정하지 않으면 색상이 올바르게 표시되지 않습니다.
모니터에 화면이 표시됩니다. 모니터는 진정한 CMYK를 보여줄 수 없습니다. CMYK는 반사광 또는 감색입니다. 컴퓨터 디스플레이는 투사된 빛 또는 추가 색상입니다. 따라서 모니터는 CMYK에서 작동하지 않습니다. 따라서 모니터에 표시되는 것은 RGB입니다. 모니터 화면의 보정은 항상 기본 sRGB 색상 프로필에 가까운 RGB ICC 색상 프로필을 제공합니다. 보정은 모니터 색상을 절대 색상 공간에 매핑하는 것입니다. 이것을 ICC 색상 프로파일이라고 합니다. 이러한 매핑이 없으면 컴퓨터는 모니터에 표시되는 내용을 알지 못합니다. 평신도 용어로 다른 지도가 목적지까지 계속 갈 수 있는 중앙 위치에 대한 지도입니다.
Windows는 여러 화면, 모든 RGB 화면 사용을 지원합니다. 이동 제어 패널 오픈 색상 관리, 페이지로 전환 Advnaced 를 클릭하고 디스플레이 조정 버튼을 클릭합니다.
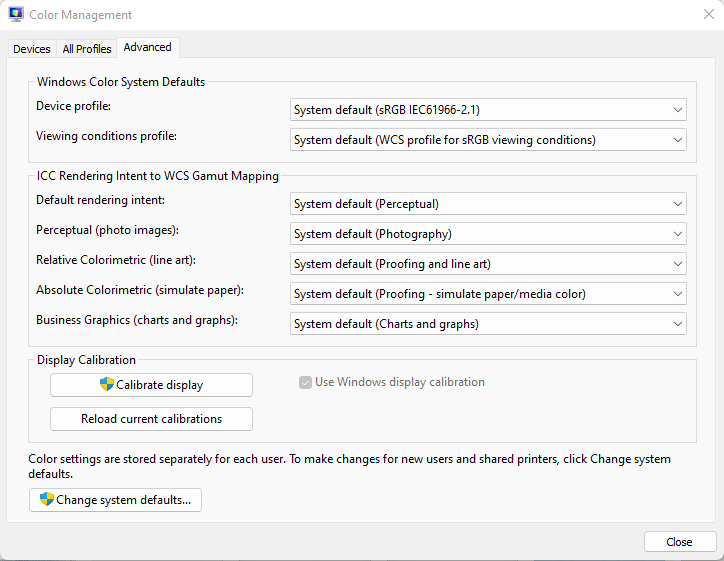
지침에 따라 화면을 보정하기만 하면 됩니다. 보정이 끝나면 첫 번째 페이지로 다시 전환합니다. 디바이스 언급된 ICC 프로필의 이름을 확인하세요. 아래 그림에서 파일 이름 CalibrateDisplayProfile-1.icc:
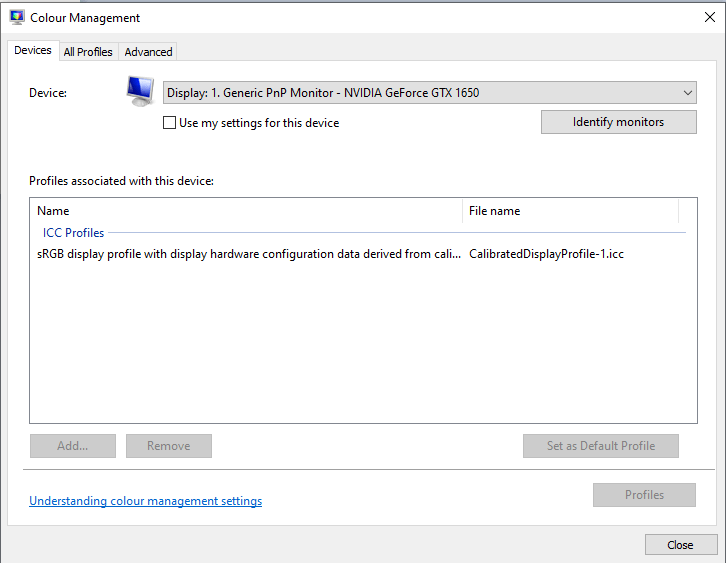
EasySIGN 응용 프로그램을 시작하고 일반 설정으로 이동한 다음 색상 관리 페이지를 열고 그룹박스 모니터를 봅니다. 라디오 버튼 모니터에 systemprofile 사용 정확히 같은 이름을 언급합니다. 보정된 모니터와 연결된 보정된 RGB 디스플레이 프로필입니다. 보정이 지원되지 않는 경우 두 번째 라디오 버튼과 기본 sRGB 프로필을 선택합니다.
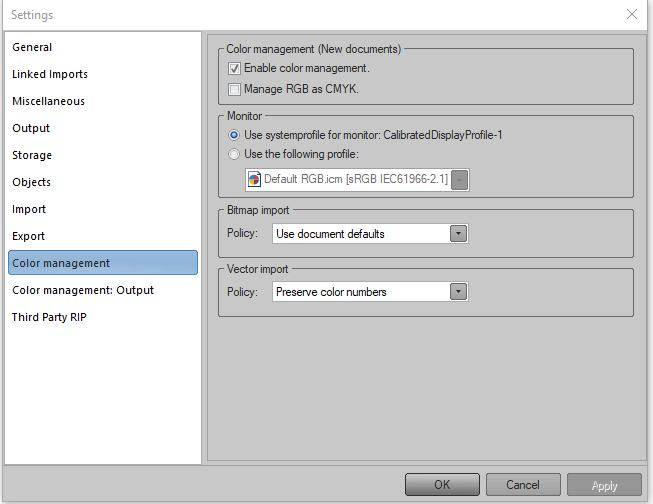
첫 번째 그룹 상자 색상 관리(새 문서)의 설정은 빈 워크시트(새 문서)가 추가될 때 적용됩니다.
문서 색상 관리 및 저장된 문서에 색상 프로필 포함.
일반 설정 페이지 색상 관리는 모든 문서에 적용됩니다. 또한 각 문서에 추가 색상 관리 설정이 적용됩니다. 문서 관련 색상 관리 설정은 워크시트 또는 문서에서 마우스 오른쪽 버튼을 클릭하고 메뉴 옵션 색상 관리를 선택하여 액세스할 수 있습니다. 모든 워크시트에 최대 XNUMX개의 서로 다른 ICC 색상 프로필을 적용할 수 있습니다. 벡터와 비트맵에는 고유한 RGB 및 CMYK ICC 색상 프로필과 의도가 있습니다. 기본 설정:
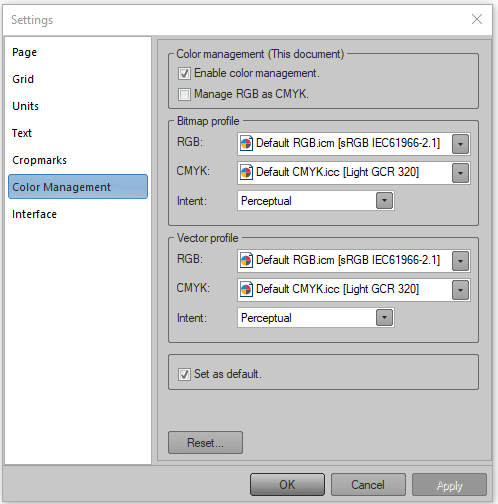
프로필 이름은 대괄호 [] 사이에 언급되어 있습니다. 이러한 이름은 이러한 프로필이 다른 응용 프로그램이 지정하는 특정 프로필 디렉터리에 설치된 경우 다른 응용 프로그램에서도 찾을 수 있습니다. 일반 설정 페이지 저장소에는 그룹박스 ICC 프로필이 장착되어 있습니다: 옵션 시 ICC 프로필 포함 가 활성화되면 선택한 ICC 프로파일이 문서와 함께 저장됩니다. 따라서 저장된 문서가 다른 컴퓨터 시스템으로 이동될 때 문서에 적용된 해당 ICC 프로파일은 항상 존재하므로 절대 누락되지 않습니다.
누락된 색상 프로필을 EasySIGN으로 전송합니다.
EasySIGN이 색상 프로파일이 포함된 PDF 파일을 가져오거나 열 때 누락된 색상 프로파일은 재사용을 위해 EasySIGN의 색상 프로파일 디렉토리에 자동으로 저장됩니다. 따라서 누락된 색상 프로파일을 EasySIGN이 실행 중인 컴퓨터로 전송하는 가장 쉬운 방법은 이러한 색상 프로파일을 PDF 내보내기 문서에 포함하고 EasySIGN에서 이 문서를 열거나 가져오는 것입니다.
비트맵 색상 관리.
EasySIGN에서 표시된 모든 비트맵은 문서 관리와 별도로 또는 문서 관리에 따라 별도로 색상을 관리할 수 있습니다. XNUMX개의 서로 다른 프로필이 동시에 활성화된 예. 방문하고 싶은 해변:
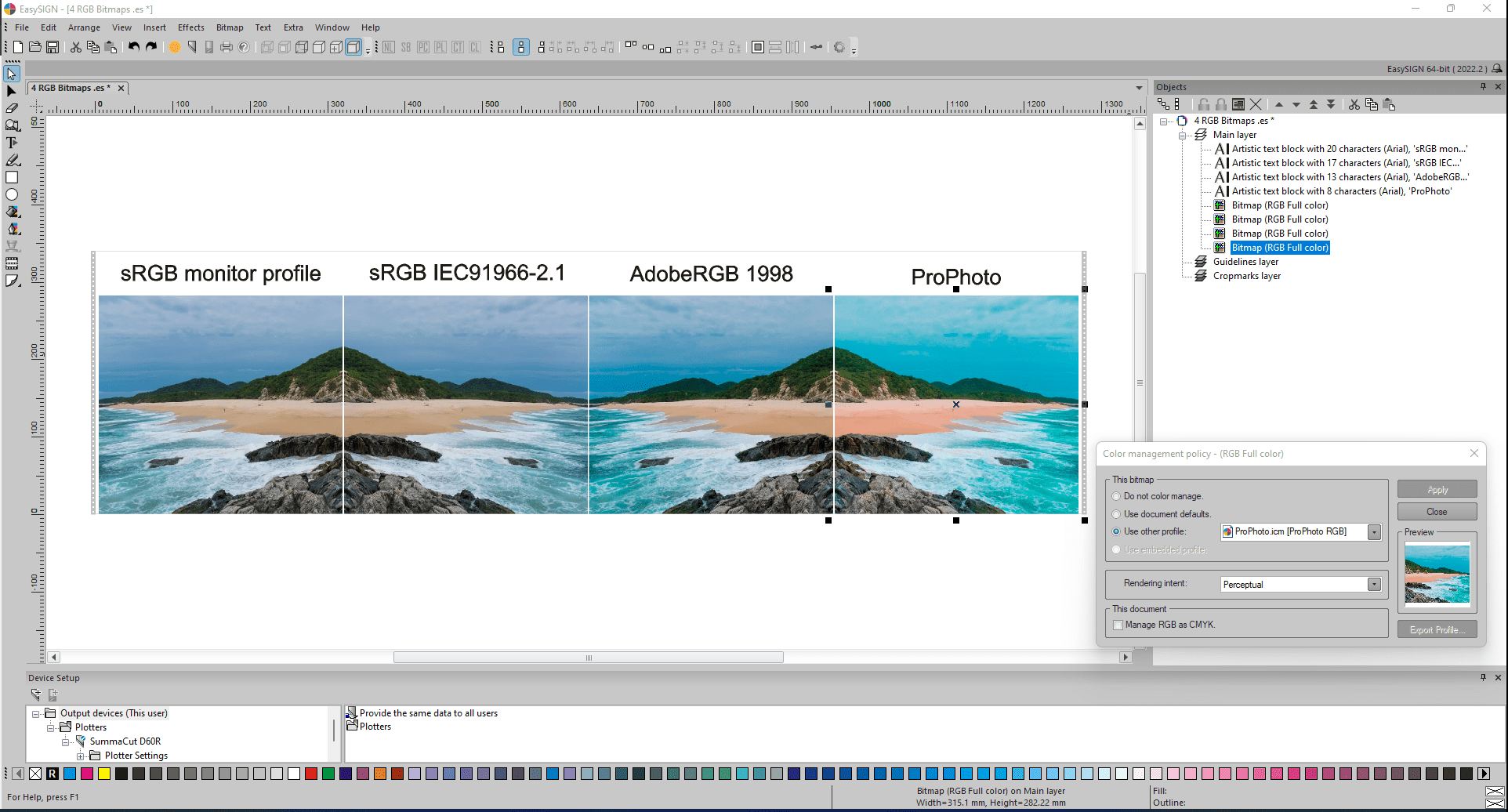
하나가 미러링된 왼쪽의 처음 두 사진은 매우 유사해 보입니다. 왼쪽의 보정된 프로필이 기본 sRGB(2nd 미러링된 비트맵). 프로필 AdobeRGB 1998 및 ProPhoto는 색상 모양(하늘, 식물, 해변 및 물의 색상)을 변경합니다. 비트맵의 실제 내용, 따라서 이 네 비트맵 각각의 픽셀 값은 변경되지 않았습니다. EasySIGN 색상 엔진에서 Little CMS(LCMS)는 활성화된 다양한 색상 프로필을 기반으로 다양한 모양을 생성합니다.
작업할 색 공간을 선택하는 방법에 대한 일반적인 팁입니다.
색 공간이 중요합니다. 인쇄할 때 중요합니다. 인터넷에 게시할 때 정말 중요합니다.
sRGB.
sRGB는 1996년에 HP(Hewlett Packard)와 Microsoft가 공동으로 튜브형 컬러 모니터용으로 개발했으며 "s"는 "표준"으로 해석될 수 있습니다. 어떤 공간에서 편집하기로 선택하든 웹 및 소셜 미디어에 대한 거의 모든 내보내기는 sRGB로 변환되어야 합니다. 웹에서 사용할 수 있는 유일한 색 공간입니다. 이 색 공간은 호환성을 염두에 두고 설계되었습니다. 새 iPhone에서 사진을 보든 담배 냄새가 나는 20년 된 할머니의 데스크탑에서 보든, 이미지의 색상은 모든 장치에서 일관되게 나타납니다. 예술 작품 사진이 심사위원 환경에서 정확하게 보이려면 sRGB 색 공간에 있어야 합니다. 인쇄기 회사와 대부분의 사진 연구소는 sRGB를 사용합니다. 오늘날 많은 모니터와 일부 프린터는 sRGB보다 더 많은 색상을 표시하거나 재현할 수 있습니다.
어도비 RGB 1998.
Adobe는 최신 장치에서 사용할 수 있는 기술적으로 실현 가능한 동시에 넓은 색 영역을 가진 색 공간을 개발한 최초의 기업 중 하나입니다. 지금도 많은 사진작가와 편집자들이 이것을 표준으로 사용할 것입니다. 왜냐하면 이 표준은 그러한 실용적인 범위를 다루고 있으며 다양한 소프트웨어와 디스플레이에서 거의 보편적으로 수용되기 때문입니다. Adobe RGB 1998은 인쇄기를 위한 CMYK 색상 공간을 포함합니다. sRGB보다 큽니다.
프로포토 RGB.
ProPhoto RGB는 Ektachrome 필름에서 가능한 모든 색상을 표시하기 위해 2000년 Kodak에서 개발했습니다. 그 이름은 사진 작업에 이상적인 프로필을 제안합니다. 전문적인 환경. ProPhoto RGB는 이전 Adobe RGB 1998보다 훨씬 더 넓은 범위를 제공합니다. 대부분의 DSLR 및 미러리스 카메라가 캡처하는 곳이기 때문에 많은 사진가들이 이 색상 공간을 사전 설정합니다. Adobe RGB 1998은 여전히 작동하지만 최신 카메라의 이미지를 사용하여 ProPhoto RGB로 편집하면 후반 작업에서 절대적인 유연성을 얻을 수 있습니다.
모니터에 CMYK 색상이 표시될 때 실제로는 실제 CMYK 색상이 표시되지 않습니다.
대부분의 사용자는 화면용이 아닌 인쇄용으로 디자인합니다. 그런 다음 사용자는 CMYK 색상 모델을 고수해야 합니다. CMYK는 인쇄된 미디어의 결과 색상이기 때문입니다. 모니터는 CMYK로 작동하지 않기 때문에 모니터가 보여줄 수 있는 것은 CMYK를 RGB로 변환하는 것입니다. CMYK와 RGB는 정확히 변환할 수 없습니다. 항상 약간의 차이가 있습니다. 따라서 사용자가 보고 있는 것은 색상 t가 아닙니다.사용자는 다음을 얻습니다. 잉크를 종이에 적용하지 않고 CMYK를 올바르게 볼 수 있는 방법은 없습니다. 용지 종류, 잉크 세트, 인쇄기 버전 등과 같은 CMYK와 관련된 무수한 변수로 인해 모니터에 CMYK 모드가 있는 것은 이치에 맞지 않습니다. 모니터가 아닌 사용 중인 소프트웨어에서 가장 잘 처리됩니다.
네 가지 색상 색상을 유지하려는 의도입니다.
가장 큰 문제는 보여줄 수 없는 CMYK 색상을 어떻게 하느냐다. 그래서, 이것을 인텐트라고 하는 것을 처리하기 위한 표준에는 실제로 4가지 방법이 있습니다. XNUMX개의 인텐트는 공급업체마다 이름이 다릅니다. EasySIGN은 다음 용어를 사용합니다.
- 지각 (이미지라고도 함),
- 상대 비색,
- 채도 (디스플레이라고도 함),
- 절대 비색.
이제 색상을 표시할 수 없을 때 발생하는 상황을 제어합니다. 비색 의도는 색상을 유지하려고 합니다. 차이점은 절대 비색 초과 색상을 클립하고 상대 비색 사진에 더 가까운 매체로 스케일된 가장 가까운 색상을 찾습니다. 채도 사용자가 채도가 높은 색상이 필요하지만 비즈니스 그래픽과 같이 정확한 색상은 신경 쓰지 않는 경우입니다. 지각 전체 이미지를 표시 가능한 색상 공간(색역이라고 함)에 맞게 조정하여 작동합니다. 이는 인간의 시각 시스템이 상대적인 색상에만 관심이 있기 때문에 이미지에 적합합니다. 자연스러운 이미지에서는 색상 처리 엔진이 작동하여 색상을 어느 정도 수정합니다.
주로 RGB로 작업하고 프린터가 변환하도록 합니다.
일부 사용자는 SRGB, AdobeRGB 또는 PhotoRGB 태그가 올바르게 지정된 이미지를 수신하는 것을 선호합니다. RGB 영역이 CMYK보다 큽니다. 단순히 이미지를 CMYK로 만들기 위한 목적으로 이미지를 일반 CMYK 프로필로 변환한 경우 프린터에서 인쇄할 수 있는 것보다 더 작게 영역을 압축했을 가능성이 큽니다. 즉, 인쇄할 수 있었던 일부 색상이 손실될 수 있습니다.
Adobe Illustrator와 EasySIGN 간의 색상 교환.
이미징 체인 또는 생산 워크플로의 첫 번째 부분은 호환성: Adobe Illustrator 디자인과 EasySIGN 워크시트 간의 커뮤니케이션 링크입니다. Adobe Illustrator에는 RGB 또는 CMYK의 두 가지 작업 공간 유형이 있습니다. Adobe Illustrator는 하나의 워크시트에서 두 작업 공간을 동시에 지원하지 않습니다.
XNUMX개의 RGB 색상 사각형이 있는 워크시트의 예:
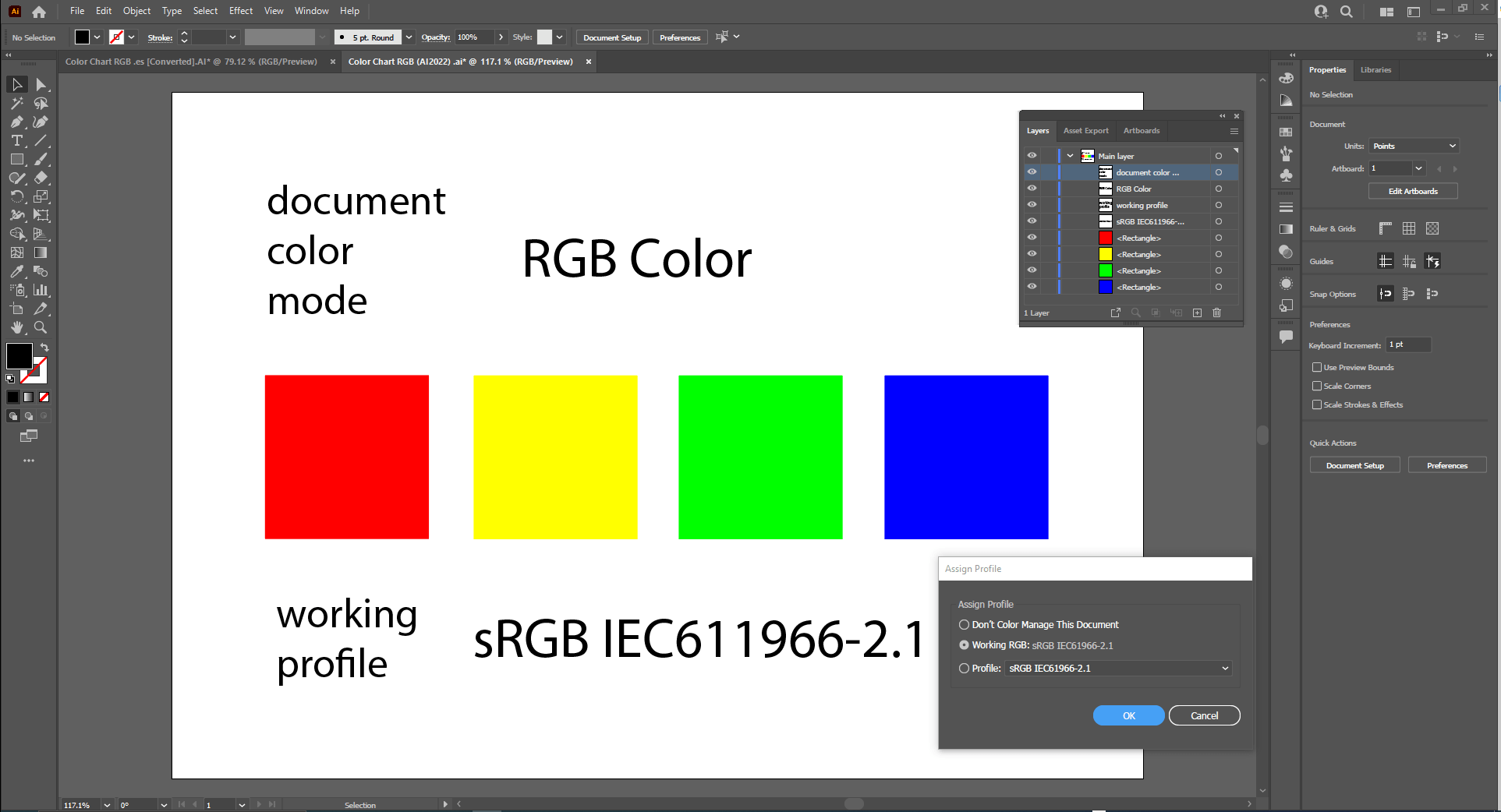
EasySIGN의 워크시트에 대한 호환성을 통해 전달되는 Adobe Illustrator 콘텐츠:
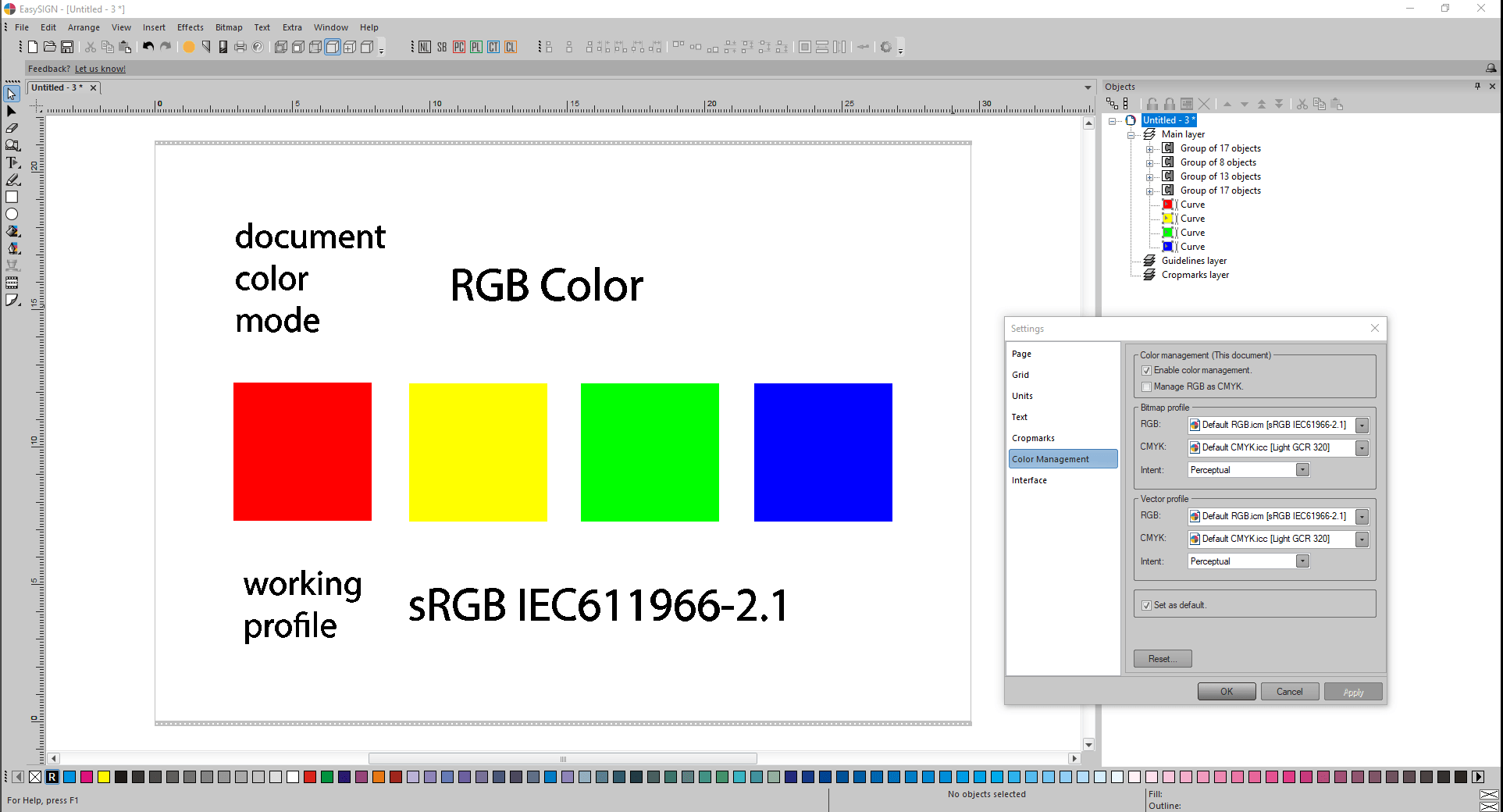
통신 전에 두 응용 프로그램에서 정확히 동일한 색상 프로파일이 선택되었기 때문에 정확한 색상 번호와 색상 모양이 통신 후에 적용됩니다.
XNUMX개의 CMYK 색상 사각형이 있는 워크시트의 예:
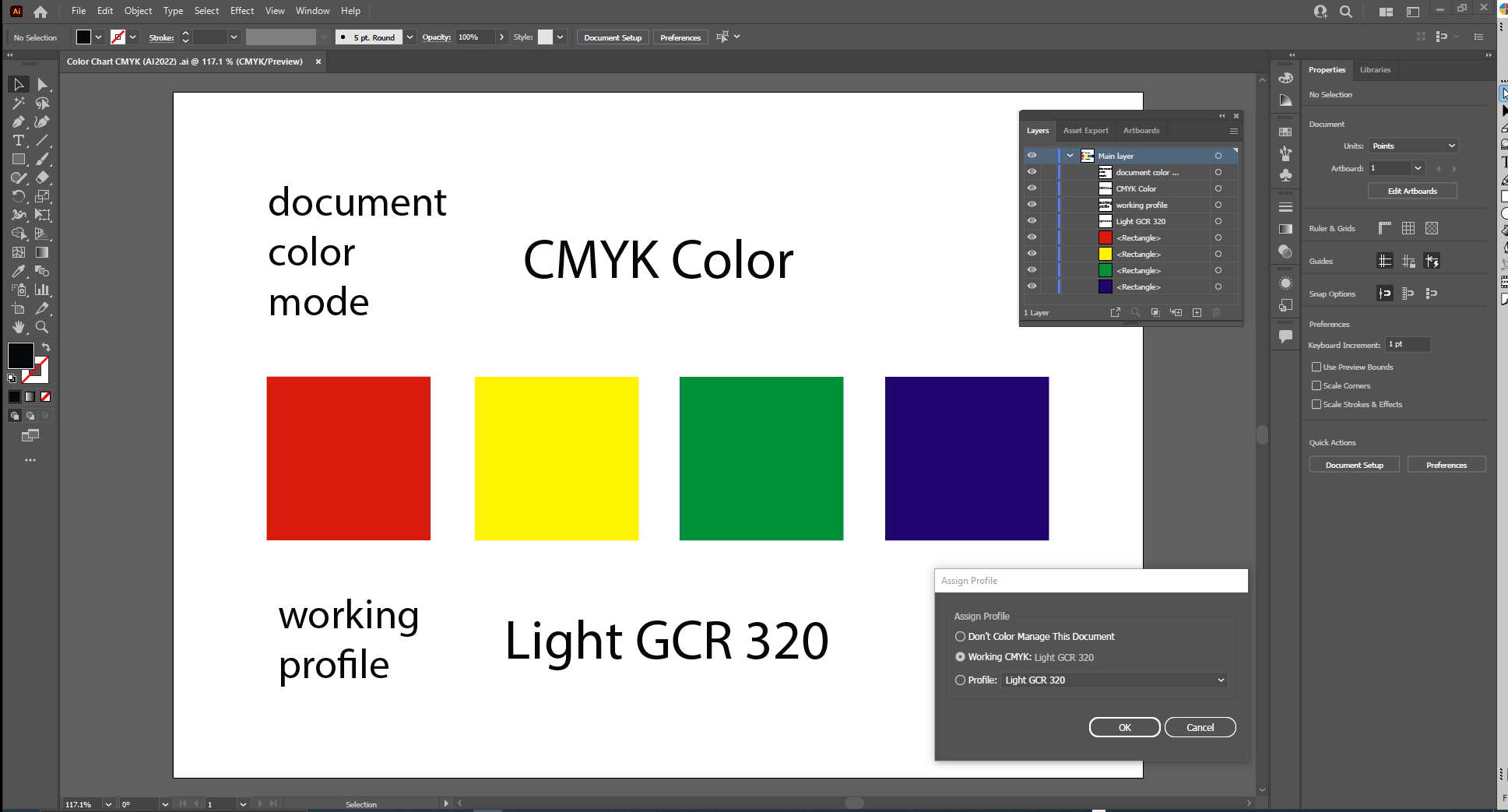
참고 :
위의 XNUMX가지 CMYK 색상 사각형 각각의 색상은 XNUMX가지 RGB 색상 사각형과 크게 다릅니다. Adobe Illustrator 워크시트는 RGB 또는 CMYK라는 단일 색상 공간 모드만 표시할 수 있으므로 다른 색상 공간으로 인한 이러한 색상 차이는 단일 Adobe Illustrator 워크시트에서 발생하지 않습니다.
EasySIGN의 워크시트에 대한 호환성을 통해 전달되는 Adobe Illustrator 콘텐츠:
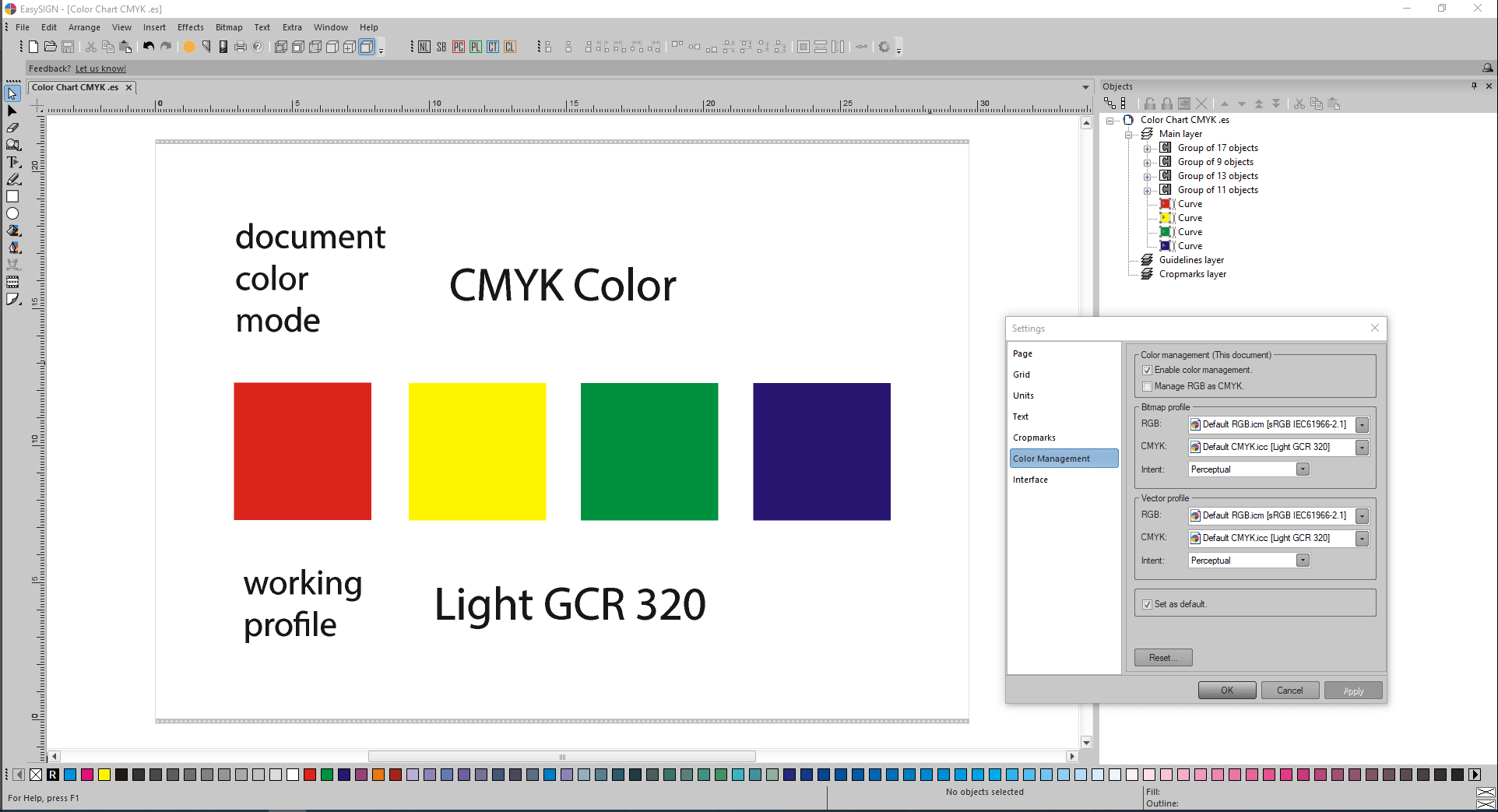
통신 전에 두 응용 프로그램에서 정확히 동일한 색상 프로파일이 선택되었기 때문에 정확한 색상 번호와 색상 모양이 통신 후에 적용됩니다.
배송 시 요청 사항:
Adobe Illustrator용 ICC 프로필 위치:
C:\Program Files (x86)\Common Files\Adobe\Color\Profiles
C:\Program Files (x86)\Common Files\Adobe\Color\Profiles\Recommended
EasySIGN에서 사용 중인 ICC 프로파일의 위치:
C:\ProgramData\EasySIGN\공유 64비트\프로필
C:\Windows\System32\스풀\드라이버\색상
Adobe Illustrator를 시작하기 전에 CMYK 색상의 경우 ICC 색상 프로필 라이트 GCR 320.icc EasySIGN의 ICC 프로필 위치에서 Adobe Illustrator의 ICC 프로필 위치로 수동으로 복사해야 합니다. 그런 다음 Adobe Illustrator에서 ICC 색상 프로파일 Light GCR 320.icc를 선택할 수 있습니다.
Adobe Illustrator에는 두 가지 색상 엔진이 탑재되어 있습니다.
- 어도비(ACE),
- 마이크로소프트 ICM
EasySIGN은 LCMS(Little CMS)를 적용하기 때문에 색상 엔진에 차이가 있습니다. 따라서 Adobe Illustrator와 EasySIGN 모두 정확하게 일치하는 ICC 색상 프로필을 계속 적용하여 색상 번호와 색상 모양의 사소한 차이를 방지하는 것이 중요합니다.
호환성을 통해 CorelDRAW와 EasySIGN 간의 색상 교환.
처음에는 CorelDRAW용 호환성 프로그램의 Exchange 형식이 AI 버전 8.0 (기본값, 빠르고 정확함). 따라서 CorelDRAW의 VBA 매크로 수준에서 AI 버전 8.0은 EasySIGN의 표준 AI 가져오기 필터로 선택한 콘텐츠 내보내기에 적용됩니다.
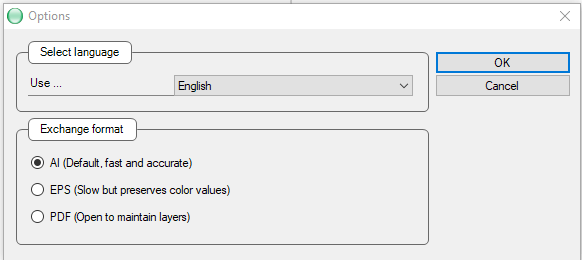
ColorDRAW를 시작하고 색상을 교환하기 전에 먼저 EasySIGN Light GCR 320 응용 프로그램의 기본 CMYK 프로필을 적절한 CorelDRAW 위치에 배치해야 합니다.
C:\Program Files\Corel\CorelDRAW 그래픽 스위트 2022\Color\
그런 다음 CorelDRAW를 시작하고 도구 -> 색상 관리로 이동하여 기본 및 문서 탭 페이지의 설정을 EasySIGN의 색상 관리 설정으로 조정합니다.
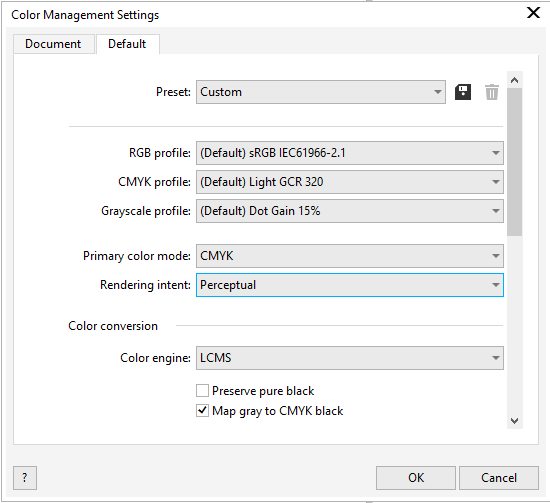
여기에서 색상 엔진 LCMS를 선택하십시오.
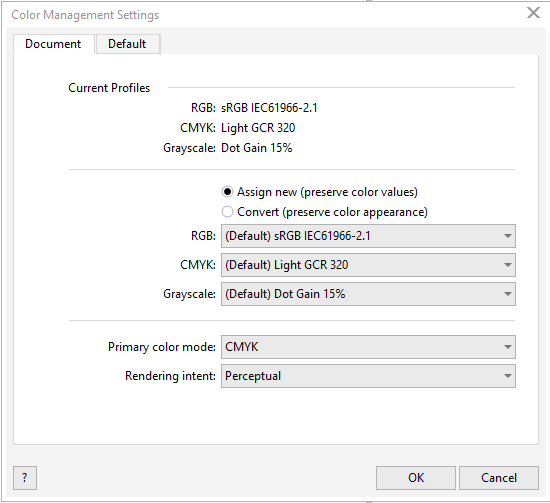
문서 속성의 내용에 따라 생성된 CorelDRAW 문서의 문서 모드는 기본 색상 모드 RGB로 설정되므로 활성 및 선택된 RGB ICC 색상 프로파일 sRGB IEC61966-2.1이 XNUMX가지 RGB 색상 각각에 적용됩니다.
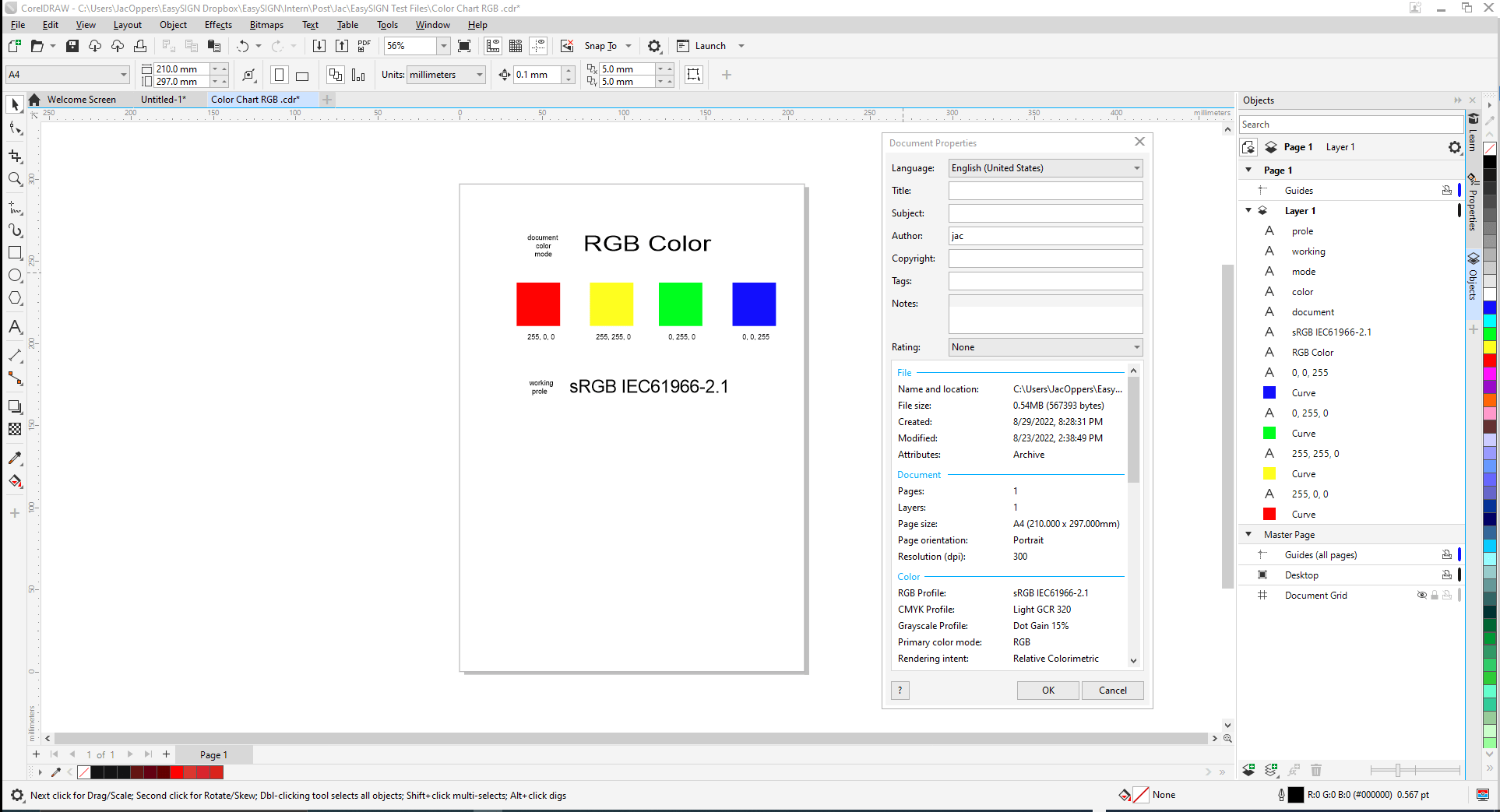
CorelDRAW에서는 RGB 및 CMYK 색상이 모두 동일한 워크시트에 표시될 수 있습니다.
위 사진에 나온 디자인은 RGB 색상만 포함되어 있습니다.
콘텐츠는 호환성을 통해 EasySIGN으로 전송됩니다.
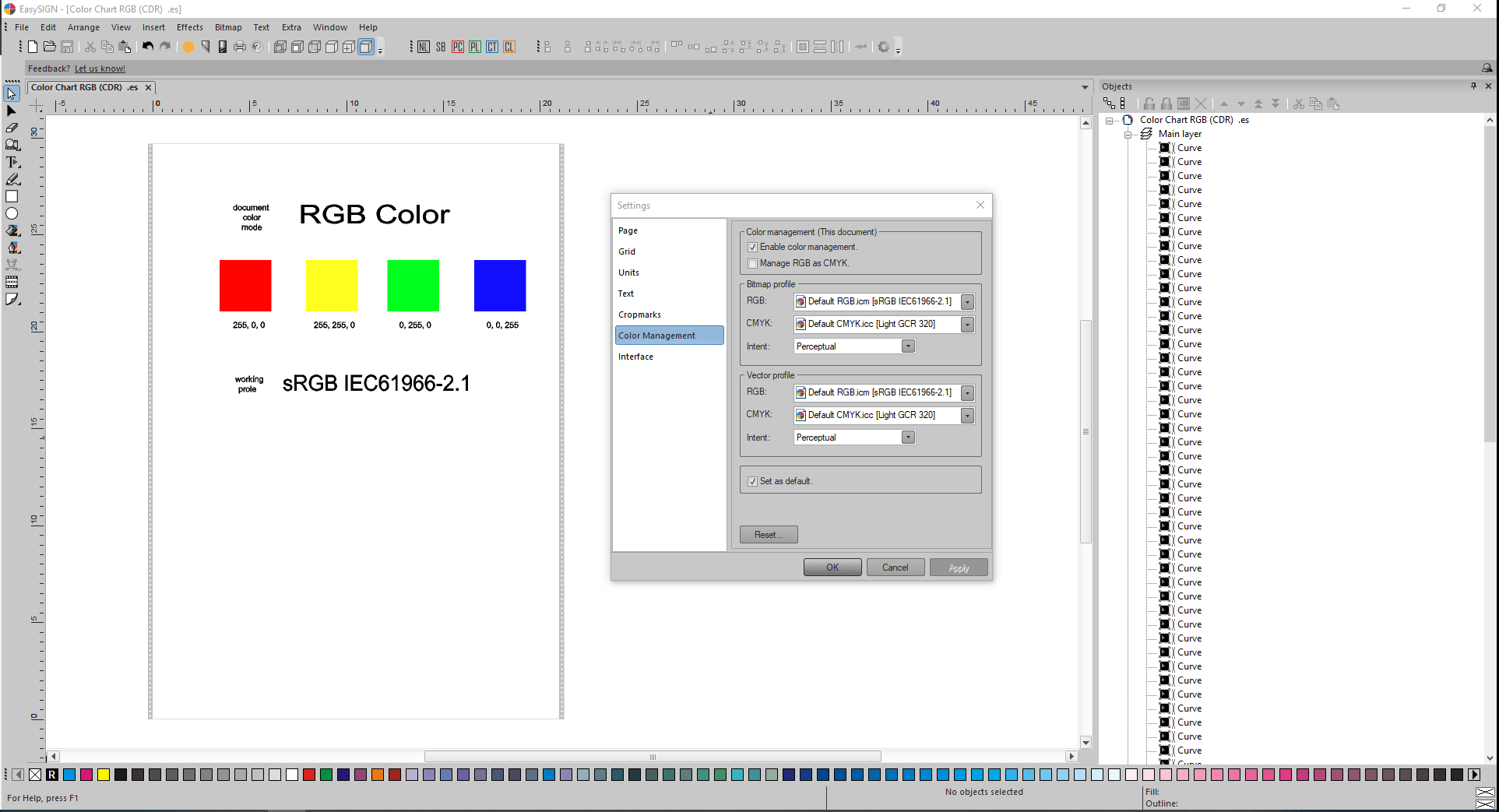
두 응용 프로그램에서 정확히 동일한 RGB ICC 색상 프로필이 선택되었기 때문에 색상 값과 색상 모양은 두 응용 프로그램 간에 동일합니다.
참고 :
CorelDRAW에서는 세 가지 색상 엔진을 사용할 수 있습니다.
- LCMS(리틀 CMS)(EasySIGN과 호환),
- 마이크로소프트 WCS,
- 마이크로소프트 ICM CMM.
문서 속성의 내용에 따라 생성된 CorelDRAW 문서의 문서 모드는 기본 색상 모드 CMYK로 설정되므로 활성 및 선택된 CMYK ICC 색상 프로필 Light GCR 320은 XNUMX가지 CMYK 색상 각각에 적용됩니다.
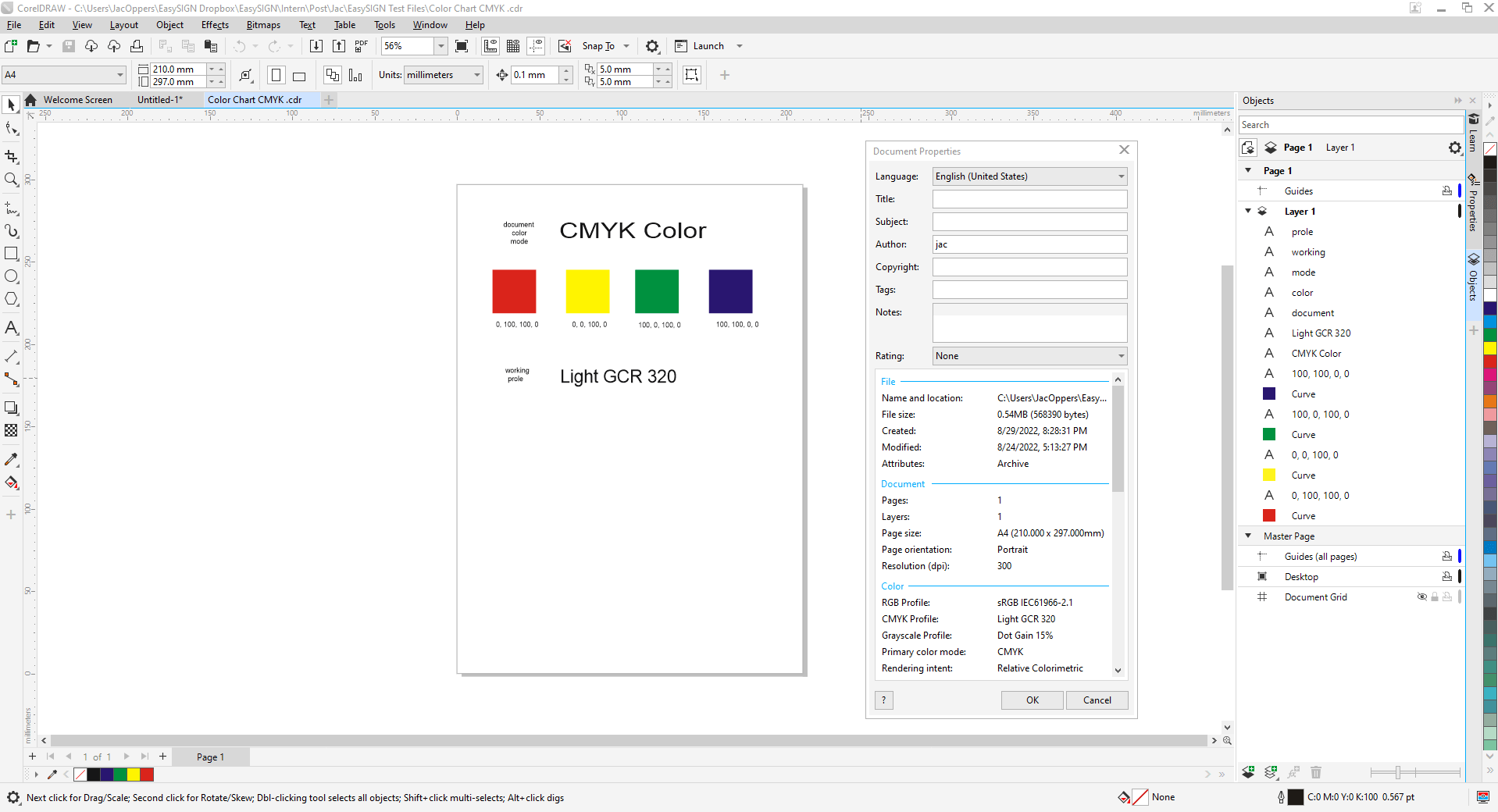
콘텐츠는 호환성을 통해 EasySIGN으로 전송됩니다.
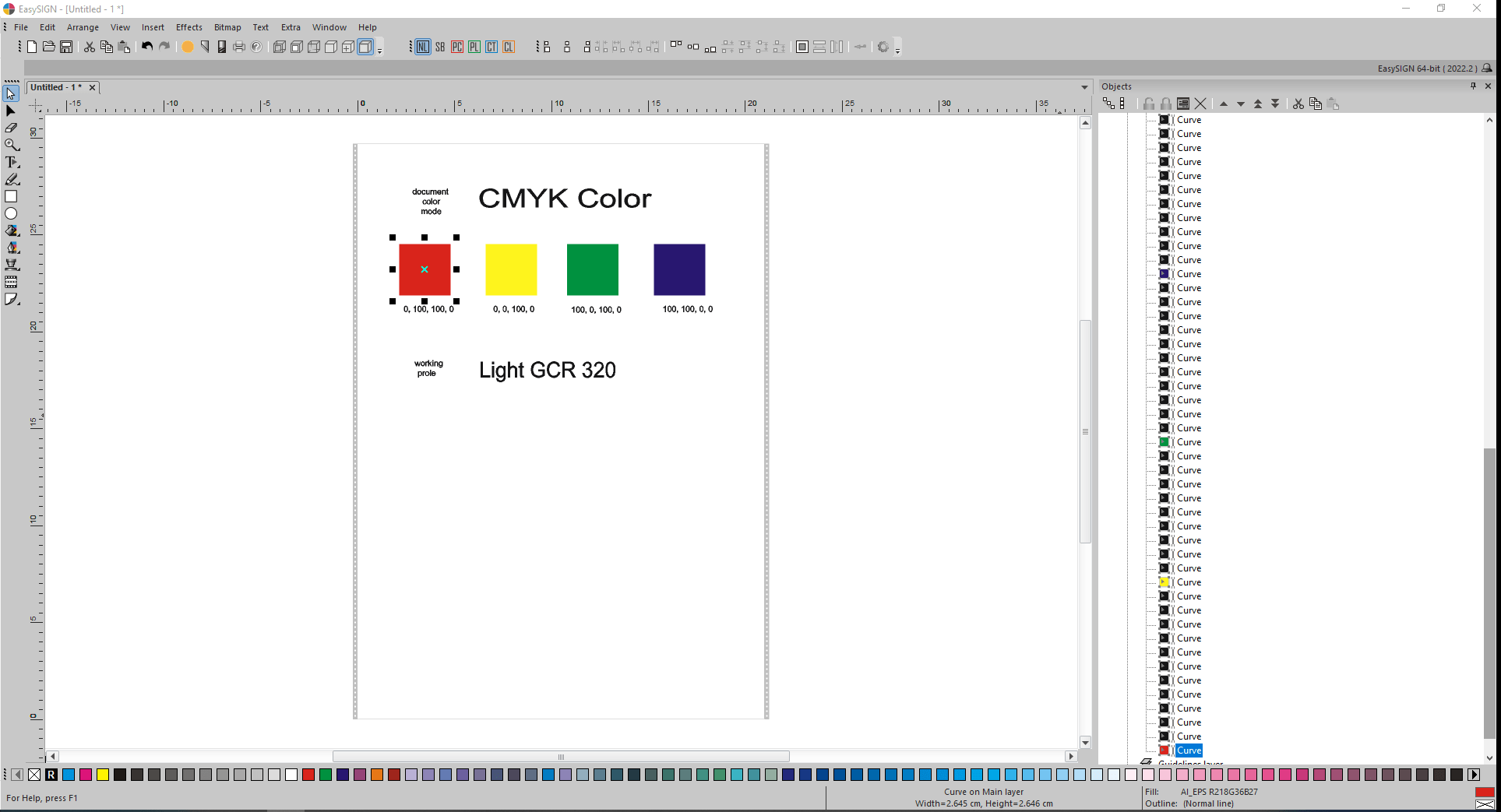
가져온 가져오기 결과가 정확하지 않으므로 약간의 색상 차이가 있습니다. 선택한 빨간색 사각형은 원래 CMYK 빨간색(218,36,27) 대신 오른쪽 하단 모서리에 동등한 RGB 색상(0,100,100,0)을 표시합니다.
![]()
Corel 지원 부서의 조언은 CorelDRAW의 색상 관리 문제의 경우 PDF 형식을 적용하는 것입니다.
이 문제에 대해 EasySIGN에는 두 가지 다른 솔루션이 있습니다.
- for Starter 라이선스 사용자, CorelDRAW AI 버전 8.0 내보내기 및 EasySIGN 표준 AI 가져오기를 수동으로 수행합니다.
- for
EasySIGN Pro 사용자, 기본 AI 버전 8.0 대신 호환성 교환 형식 PDF를 선택합니다. 이것은 그들의 기본값입니다 EasySIGN Pro 호환성 설정:
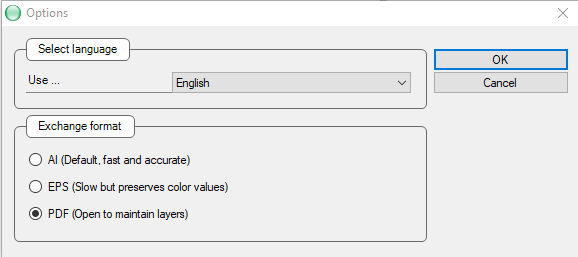
또한 EasySIGN과 호환되는 PDF 교환 형식을 통해 전송한 후 정확한 색상 가져오기 결과:
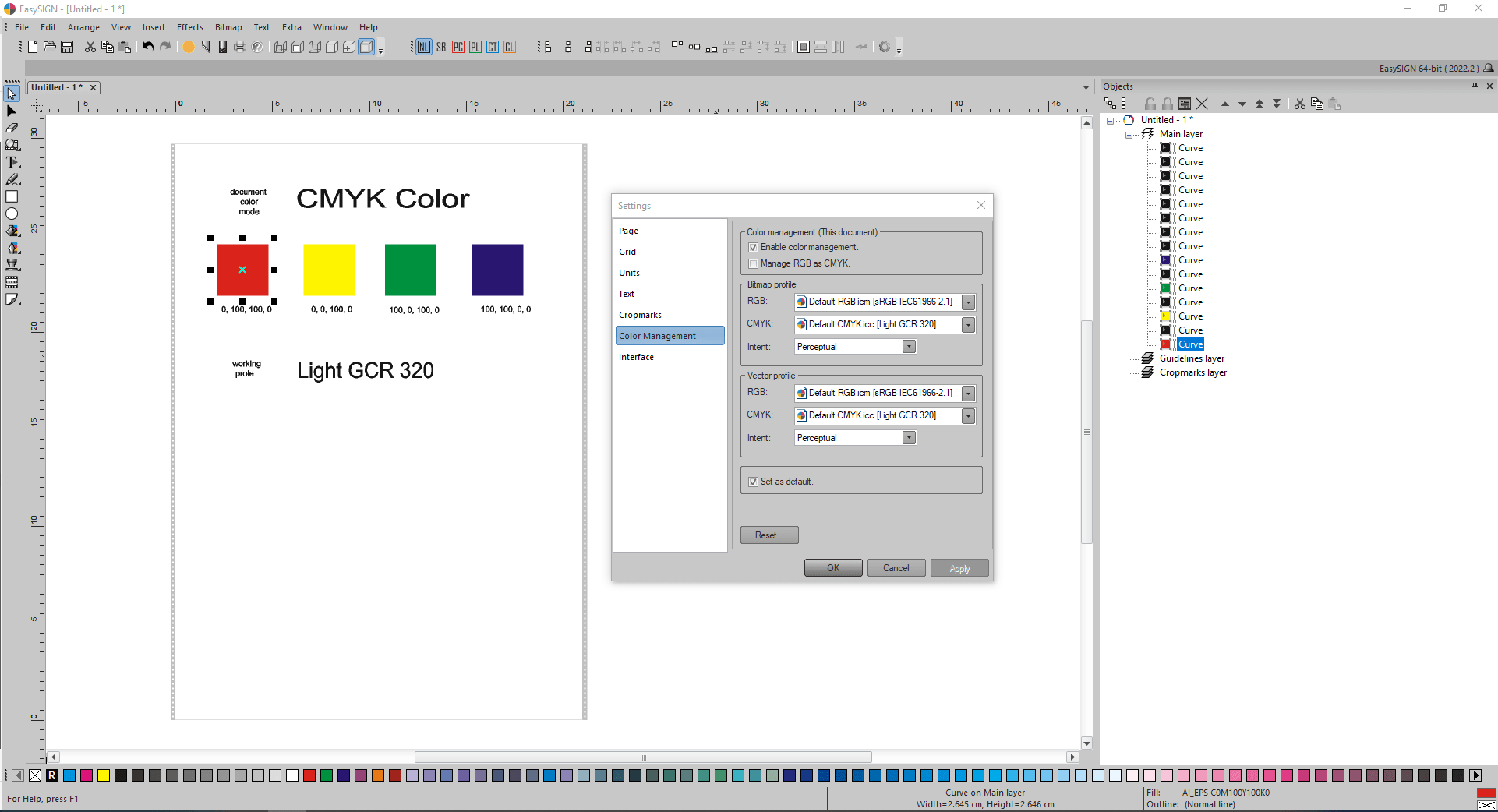
얻은 CMYK 색상 결과가 정확합니다.
Copy & Paste Special을 통해 Affinity Designer와 EasySIGN 간의 색상 교환.
먼저 EasySIGN 응용 프로그램의 기본 CMYK 프로필, Light GCR 320은 적절한 Affinity Designer 위치(색상 프로필 저장을 위한 기본 Windows 위치)에 배치해야 합니다.
C:\Windows\System32\스풀\드라이버\색상\
Affinity Designer의 조언은 출력이 필요할 때까지 sRGB IEc8-611966 색상 프로필을 사용하여 제안된 색상 형식 RGB/2.1로 새 문서를 만드는 것입니다.
Affinity Designer와 EasySIGN은 Windows 클립보드 콘텐츠를 PDF 교환 형식으로 공유하므로 추가 복사 및 붙여넣기 특수 명령을 통해 직관적으로 통신할 수 있습니다.
문서 설정 대화 상자의 내용에 따라 색상 형식은 RGB/8로 설정되고 색상 프로필은 sRGB IEC61966-2.1과 같습니다.
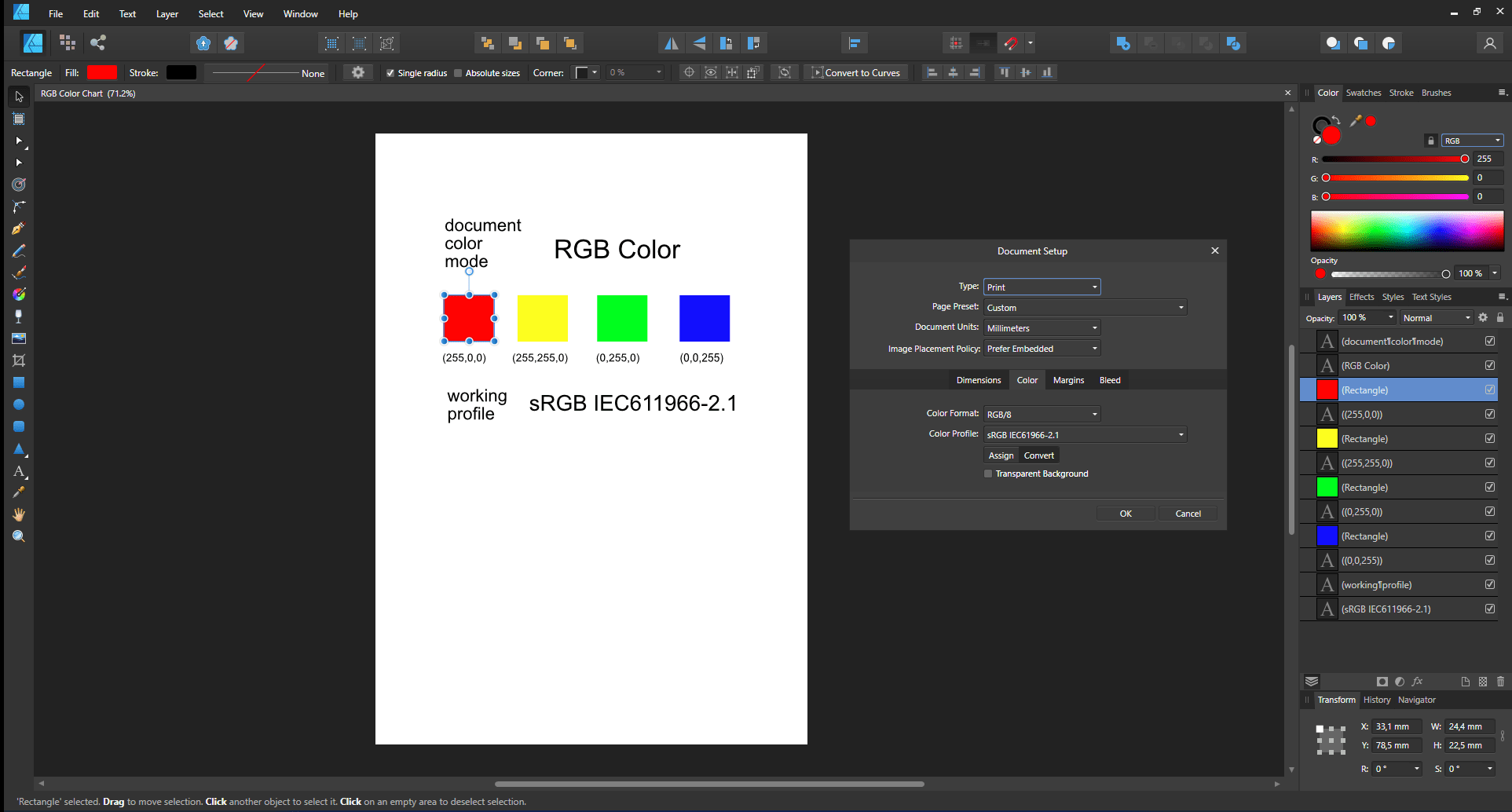
위의 내용과 사본을 선택한 후 Affinity Designer PDF 내보내기는 PDF 내용을 클립보드에 배치합니다. 응용 프로그램 EasySIGN은 선택하여 붙여넣기 명령을 통해 클립보드에서 이 PDF 콘텐츠를 검색합니다.
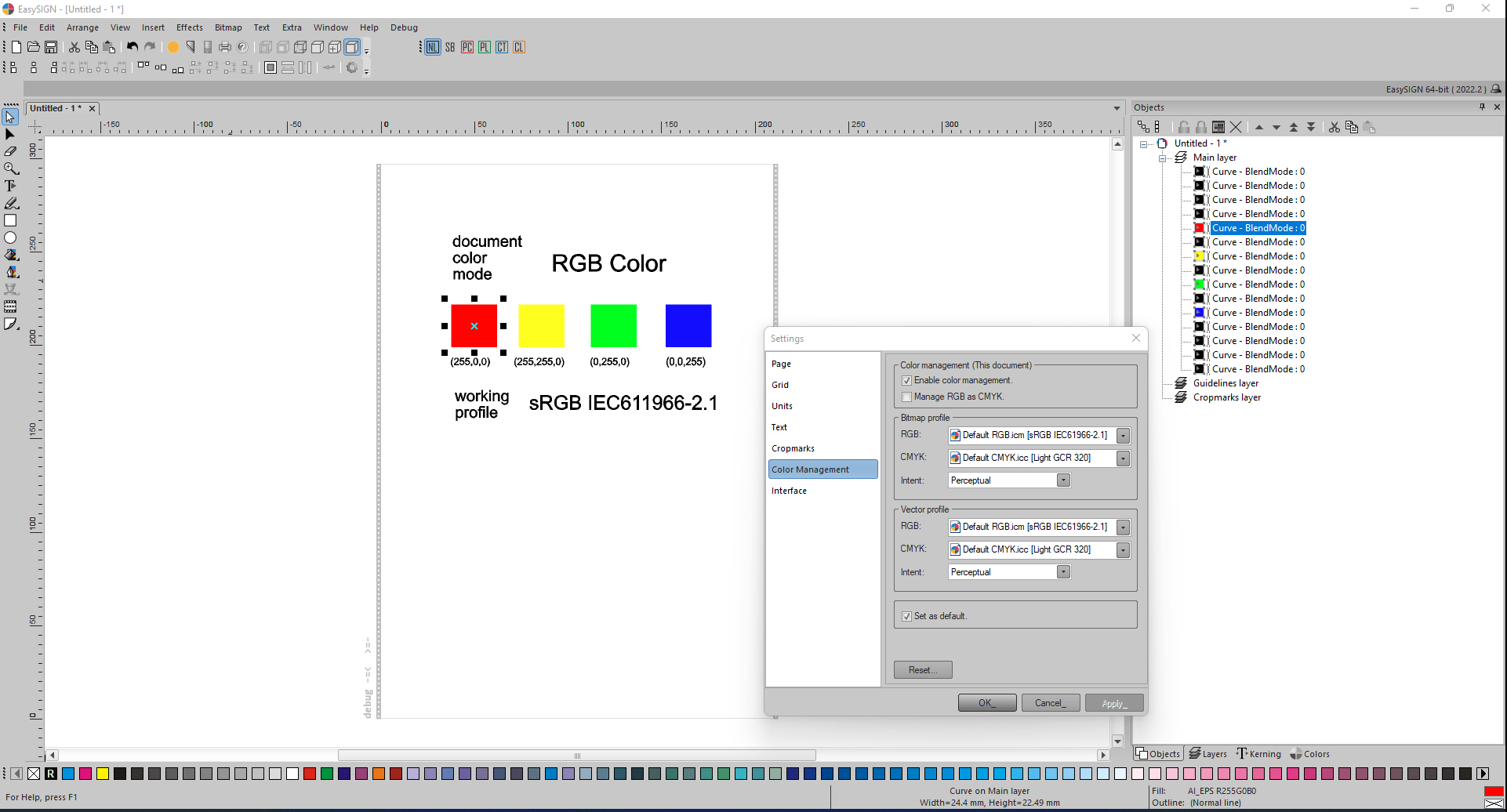
EasySIGN에서 얻은 RGB 색상 결과가 정확합니다.
문서 설정 대화 상자의 내용에 따라 색상 형식은 CMYK/8로 설정되고 색상 프로필은 Light GCR 320과 같습니다.
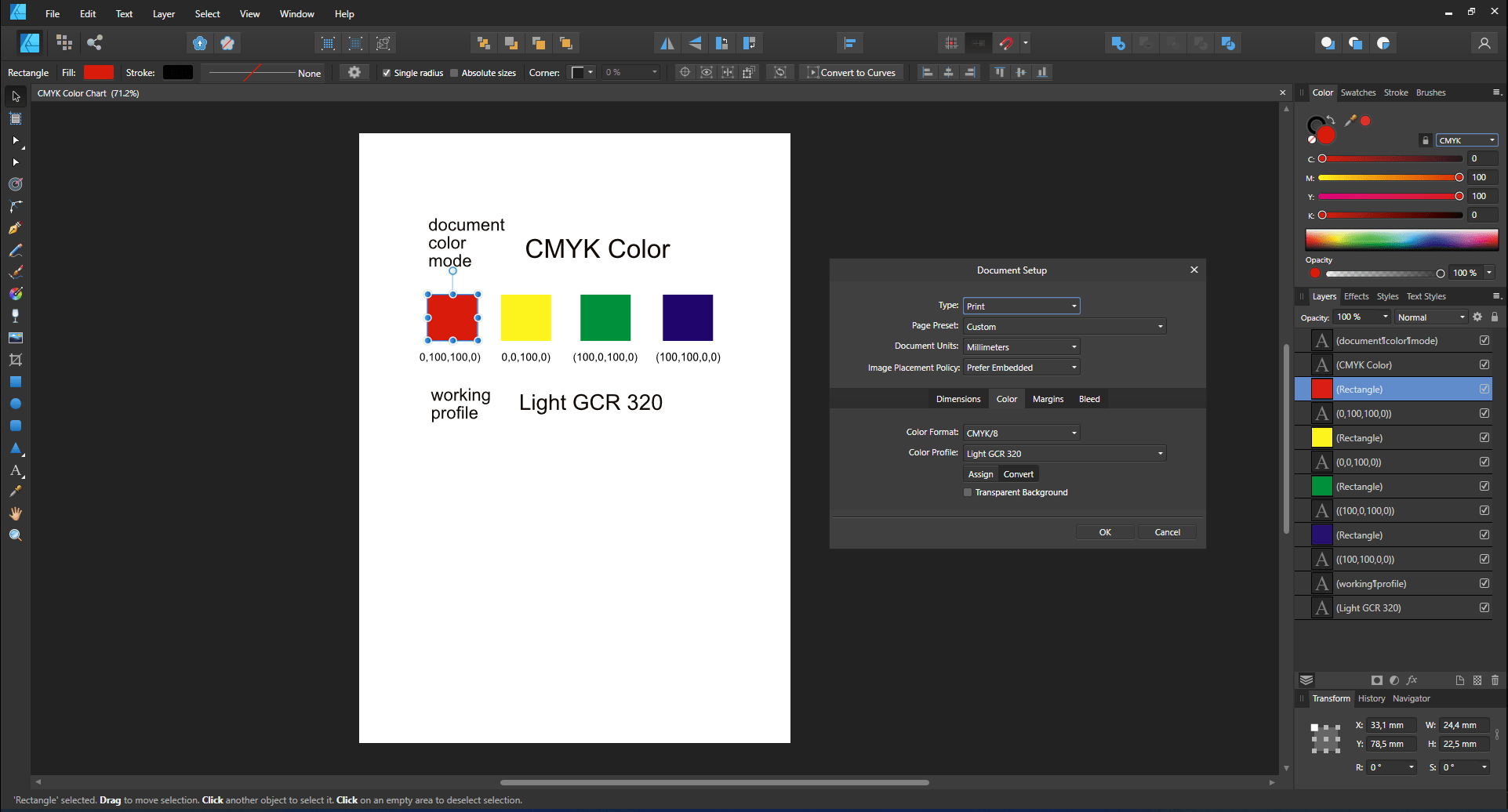
복사(Affinity Designer에서)를 선택하여 붙여넣기(EasySIGN에서):
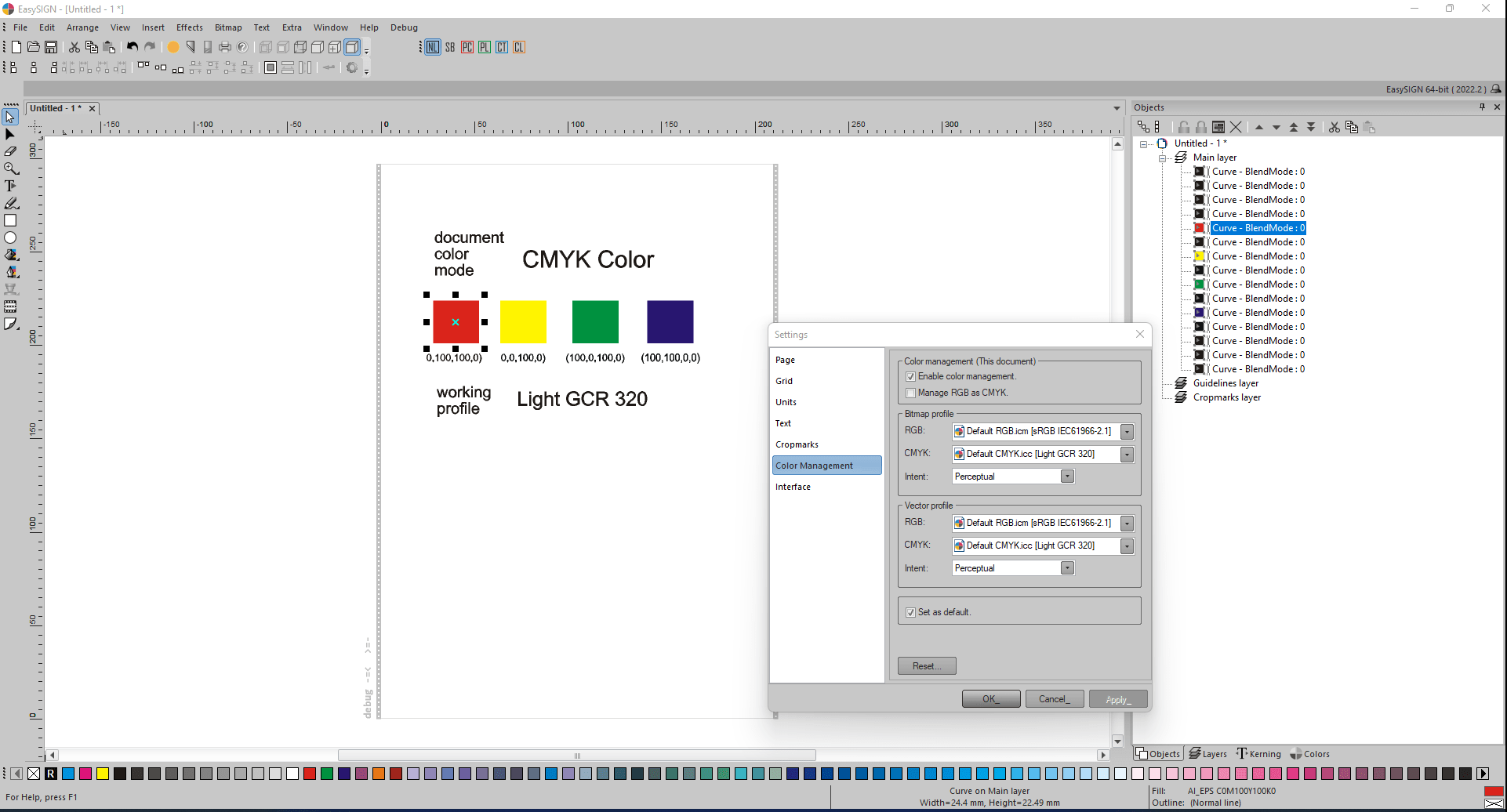
EasySIGN에서 얻은 CMYK 색상 결과가 정확합니다.
Adobe Reader로 색상 프로필이 포함된 PDF 내보내기.
다음 디자인을 PDF 형식으로 내보냅니다. 이 디자인에는 4개의 동일한 RGB 비트맵이 포함되어 있지만 각각 다른 색상 프로필이 할당되어 있습니다. PDF 내보내기 옵션 색상 프로필 포함 및 Acrobat에서 열기가 모두 PDF - 내보내기 설정 대화 상자에서 활성화되었습니다.
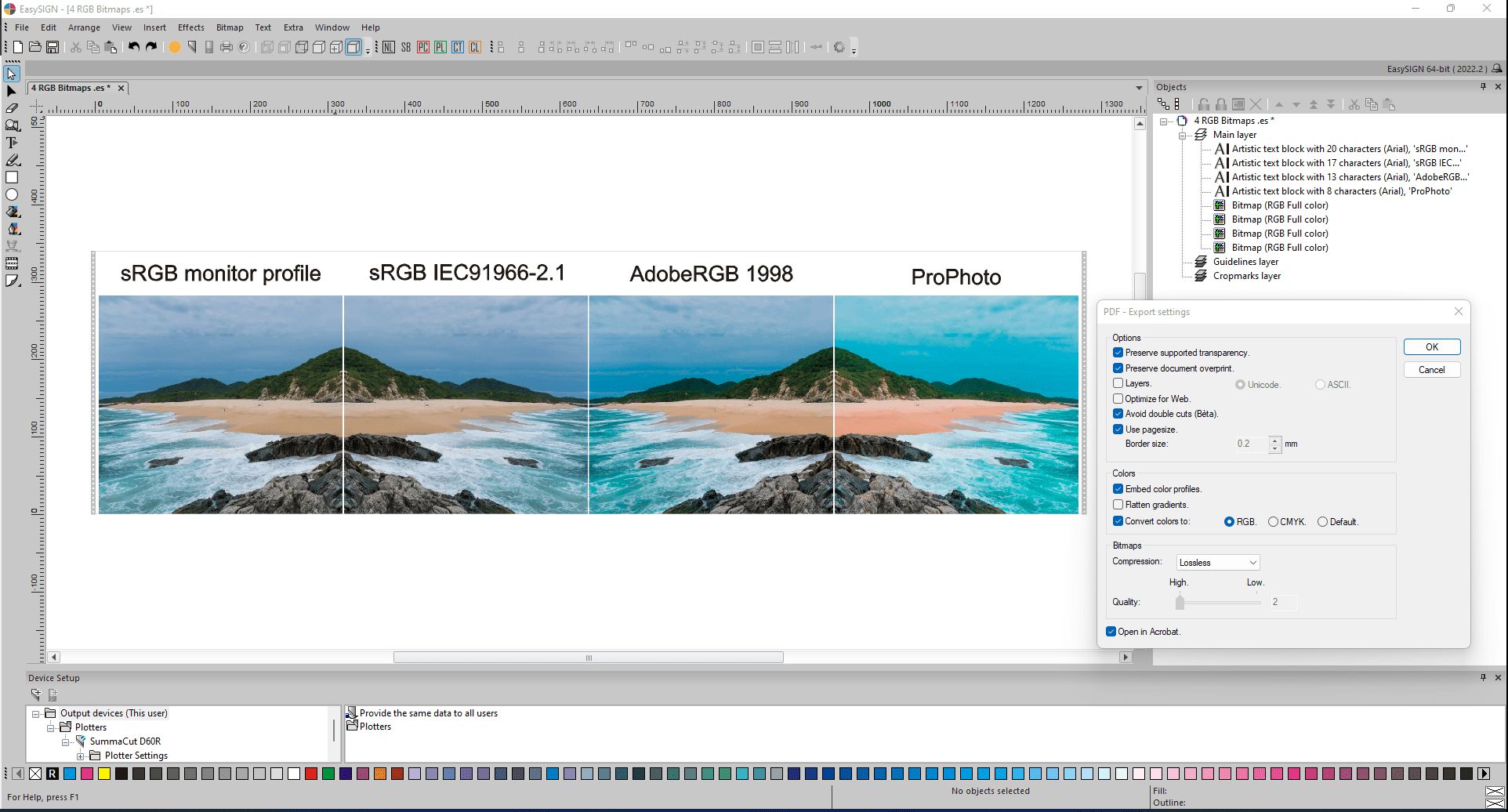
Adobe Reader에서 PDF 내보내기 결과를 얻었습니다.
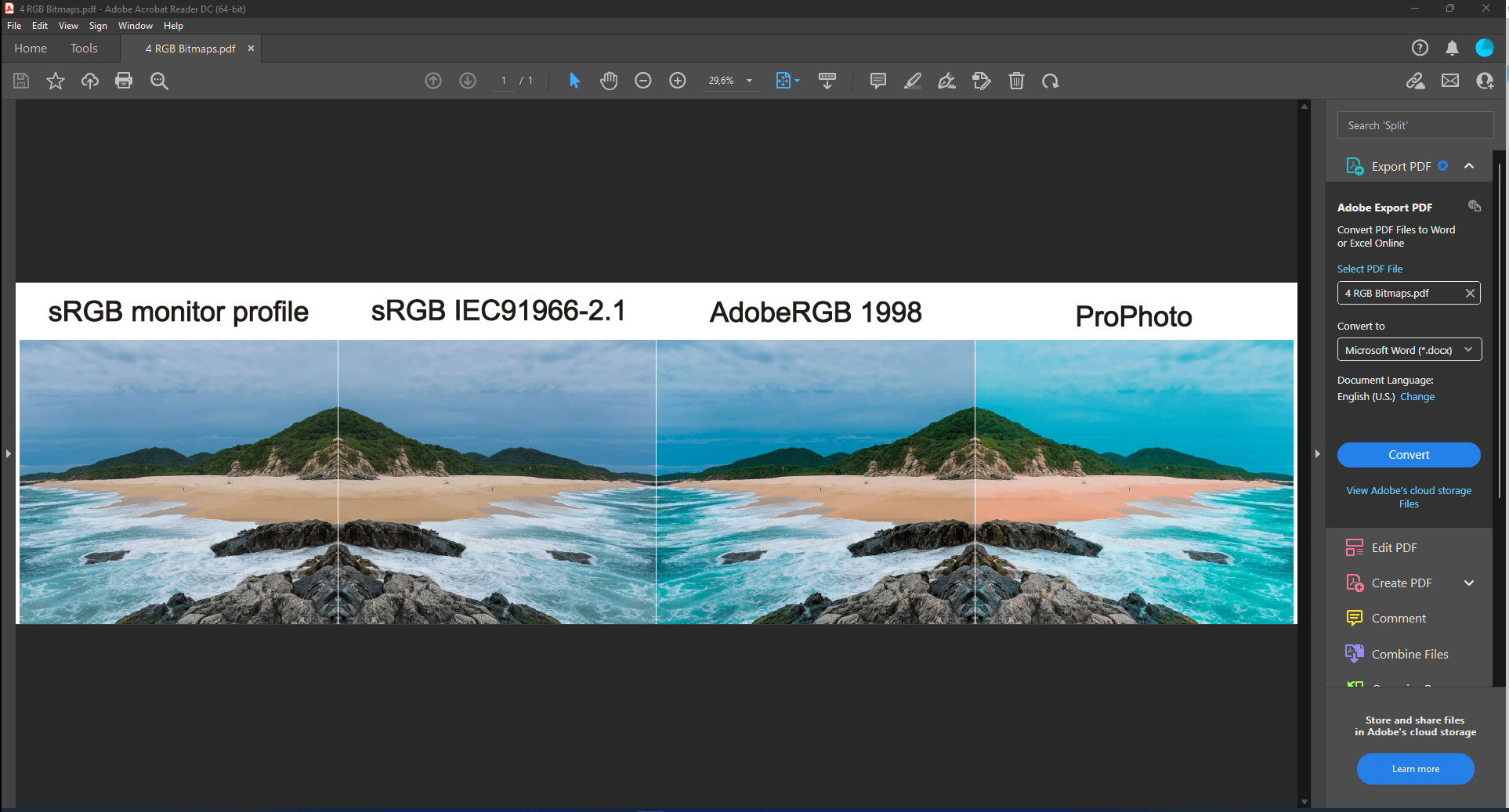
4개의 비트맵 각각의 색상은 Adobe Reader에서 올바르게 표시됩니다. Adobe Reader는 XNUMX개의 동일한 비트맵 각각에 서로 다른 색상 프로필을 적용합니다.
그러나 PDF 내보내기 옵션 색상 프로파일 포함이 PDF - 내보내기 대화 상자에서 활성화되지 않은 경우 색상 프로파일이 PDF 내보내기 파일에 포함되지 않습니다. 그런 다음 Adobe Reader는 XNUMX개의 RGB 비트맵 각각에 자체 기본 sRGB 색상 프로필을 자동으로 적용합니다. 따라서 이러한 각 비트맵의 색상 모양은 Adobe Reader에서 다르지 않습니다.
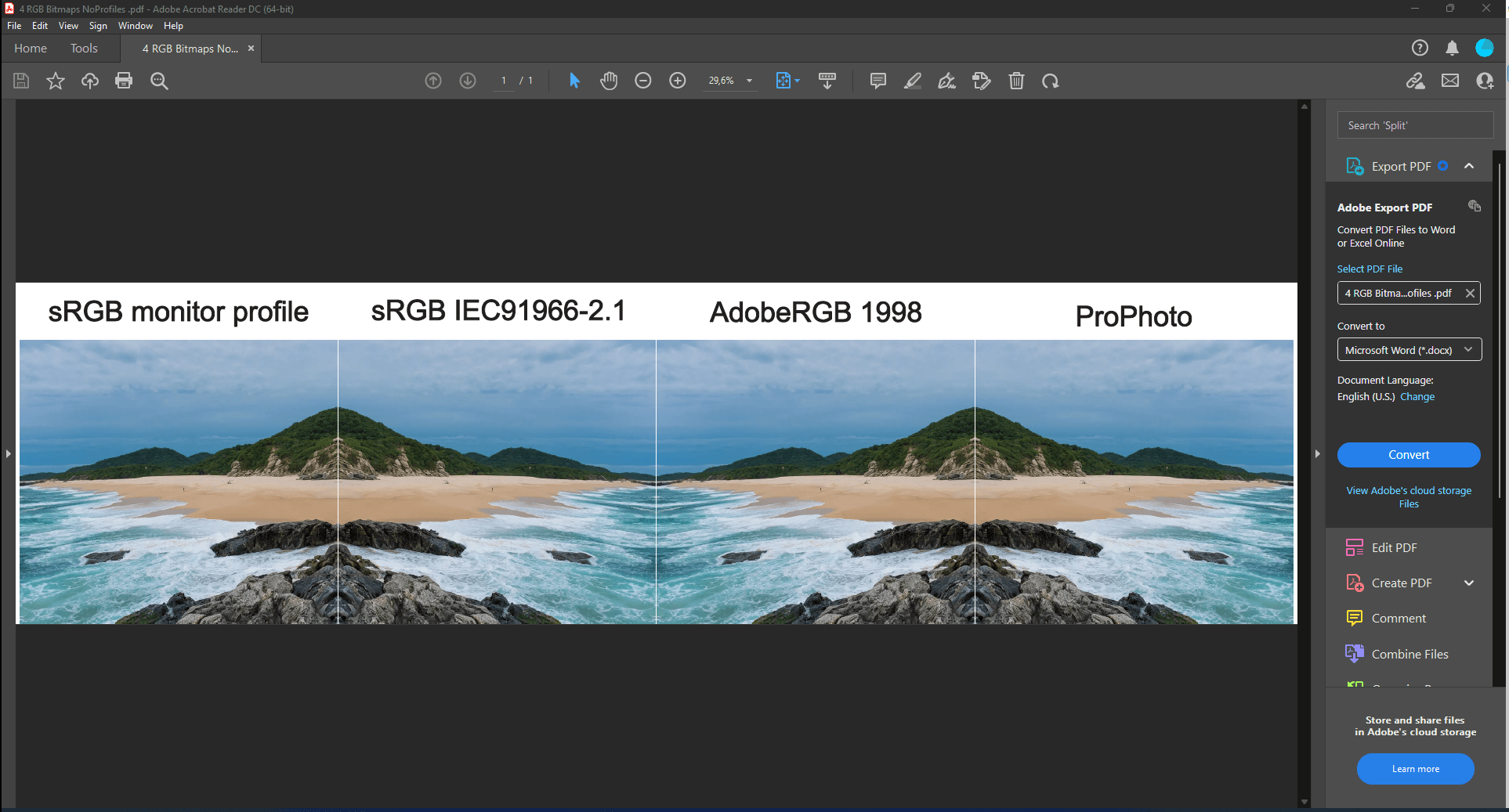
AI 및 EPS 내보내기 형식을 적용할 때 내보내기 옵션 포함 색상 프로필을 사용할 수 없습니다. 이러한 내보내기 중에 색상 프로필과 색상 장치 간의 색상 모양이 일치하는지 확인하십시오.
비트맵 가져오기 정책 – 색상 관리, 문서 기본값 또는 포함된 프로필이 아닌 프롬프트 사용자입니다.
대부분의 경우 사용자는 가져오기 파일에 비트맵에 대한 포함된 색상 프로필이 포함되어 있는지 여부와 가져오기 파일 내의 비트맵에 정확히 어떤 포함된 색상 프로필이 적용되었는지 알지 못합니다. 이러한 경우 일반 설정 Bitmap 가져오기 정책이 유용합니다.
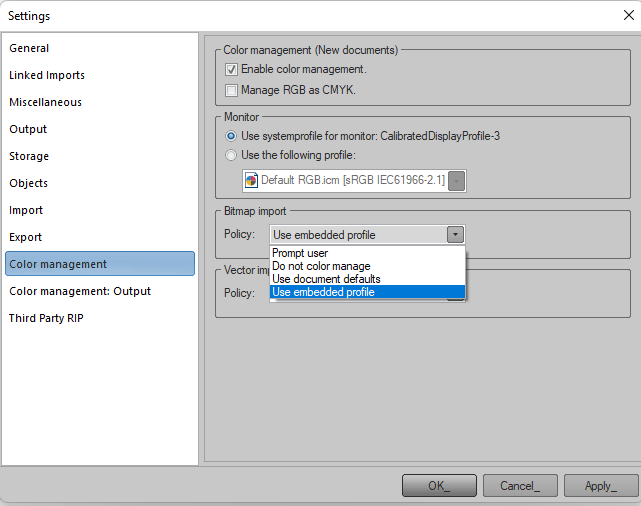
이 정책은 가져온 비트맵에 색상 프로필을 적용하는 방법을 결정합니다. 비트맵의 포함된 색상 프로파일은 항상 존재하며 EasySIGN에서 수동으로 선택할 수 있습니다. 가져오는 동안 다음 네 가지 정책 중 하나가 적용됩니다.
- 프롬프트 사용자: 가져온 각 비트맵에 대해 다음 비트맵 색상 관리 정책 대화 상자가 나타납니다.
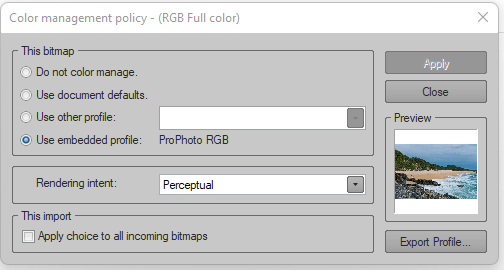
그룹박스 이 비트맵 네 가지 옵션을 언급합니다. 미리보기 창은 결과를 시각화합니다. 그룹박스에서 이 수입 가져오기 파일에 많은 비트맵이 포함된 경우 들어오는 모든 비트맵에 선택 적용 옵션을 활성화할 수 있습니다.
- 색상 관리 안 함: 비트맵은 색상 관리되지 않습니다.
- 문서 기본값 사용: 문서 색상 프로필이 비트맵에 적용되고,
- 포함된 프로필 사용: 포함된 프로필이 활성화됩니다.
사용자 확인 옵션이 활성화되면 가져온 모든 비트맵과 함께 색상 관리 정책 대화 상자가 계속 나타나며 .jpg 파일을 가져올 때도 마찬가지입니다.
대부분의 저장 옵션은 포함된 프로필 사용: 가져온 PDF 파일의 비트맵과 함께 제공되는 포함된 색상 프로파일은 PDF 파일 표시 중에도 사용되므로 PDF 파일의 실제 표시와 가져온 가져오기 결과 간에 색상 모양의 차이가 발생하지 않습니다. EasySIGN의 워크시트.
예를 들어, PDF 가져오기 결과는 4개의 동일한 비트맵을 포함하지만 각각 다른 색상 프로필을 할당한 이전 PDF 내보내기 파일에 대해 표시됩니다. 문서 색상 관리와 비트맵 가져오기 정책 포함된 프로필 사용 옵션이 모두 활성화되었습니다.
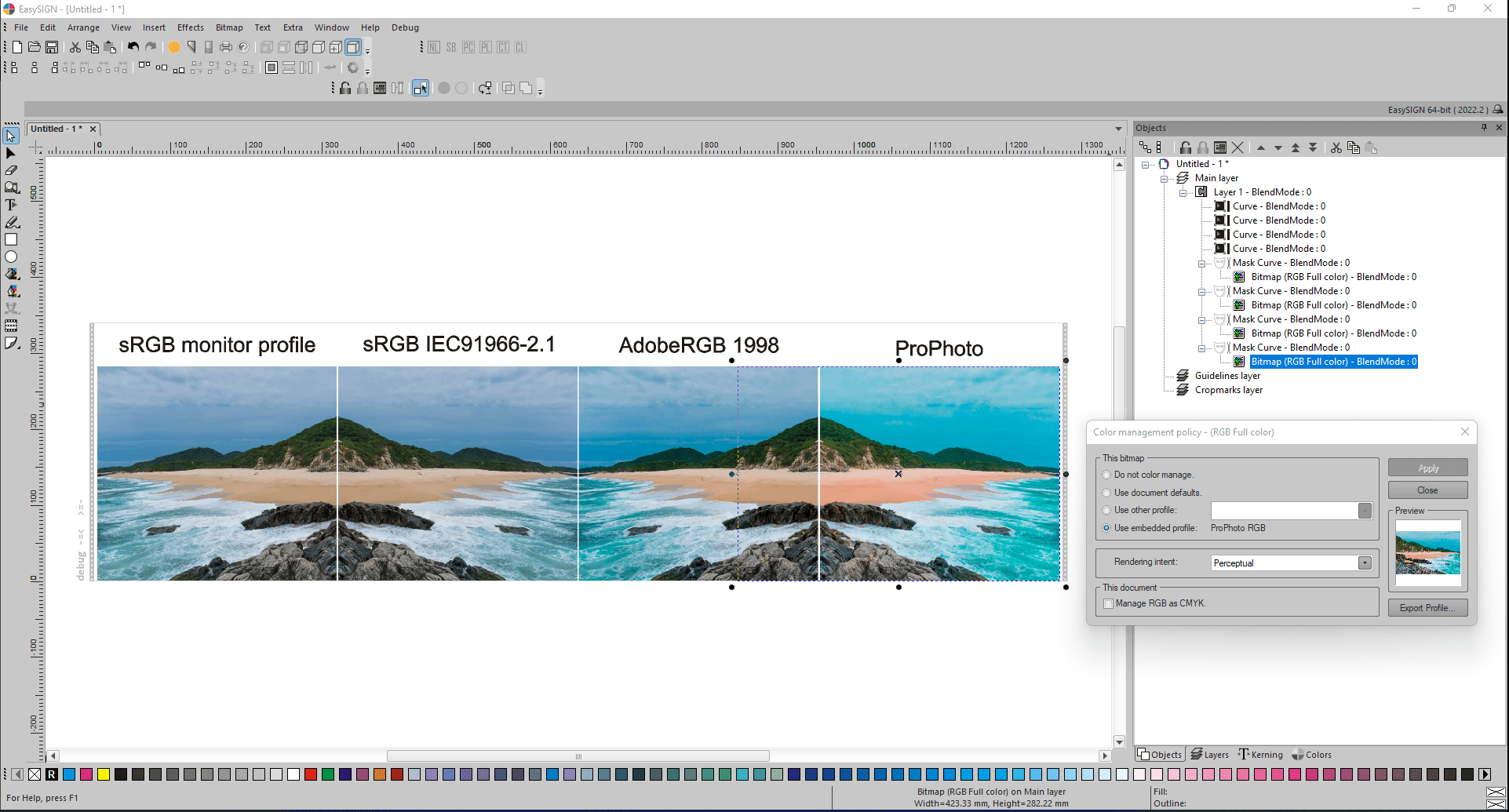
가져온 결과의 색상이 정확합니다.
그러나 문서 색상 관리를 끄면 결과가 매우 달라집니다. 그런 다음 각 비트맵에 색상 관리 안 함 옵션이 적용되므로 XNUMX개의 비트맵이 모두 동일한 모양을 갖지만 EasySIGN에서 포함된 프로필은 여전히 수동으로 활성화할 수 있습니다. 옵션 포함된 프로필 사용은 가져온 PDF 파일에 적용되는 프로필을 언급합니다.
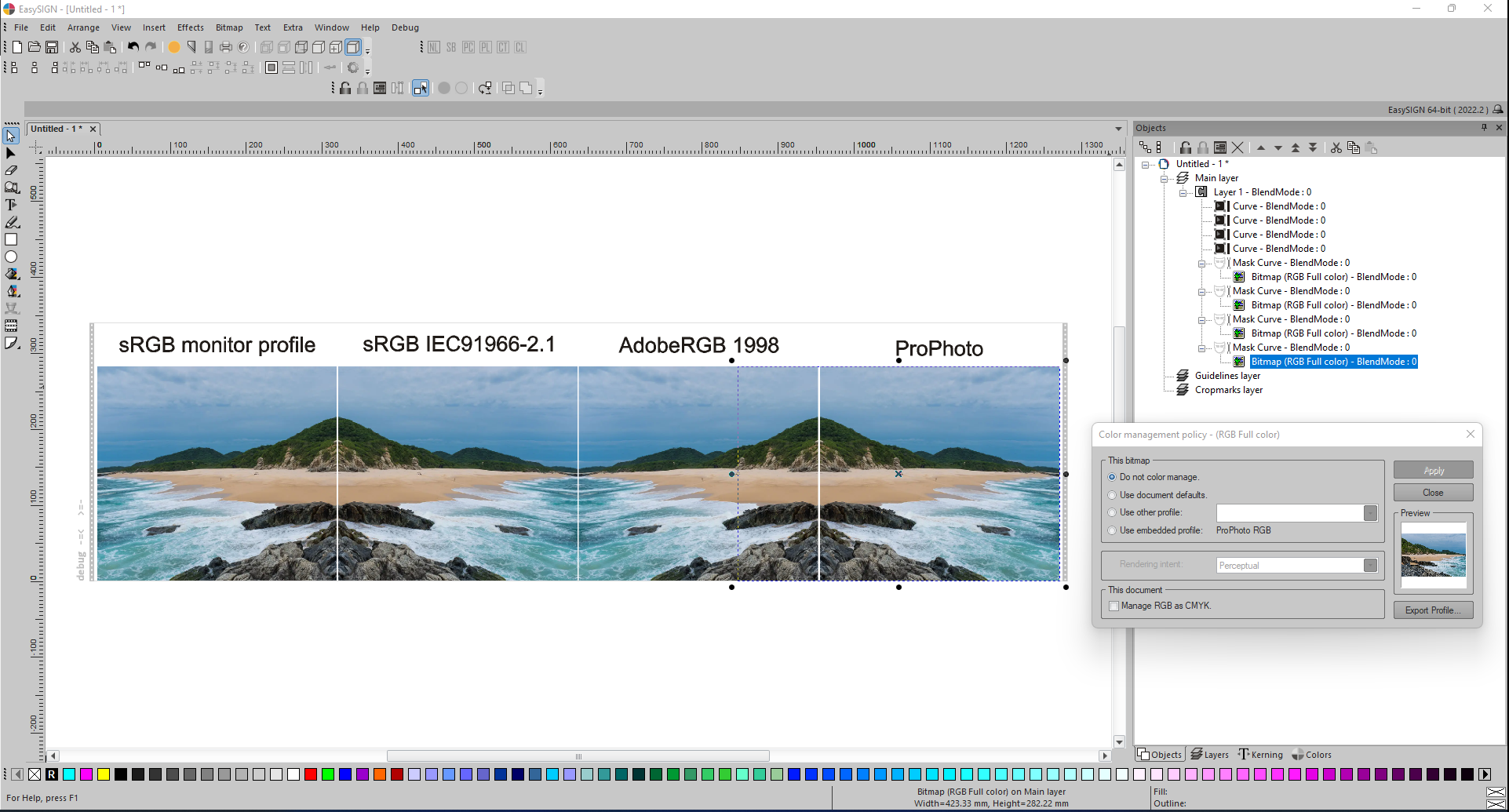
문서 색상 관리는 비트맵 색상 관리보다 우선하지 않습니다. 문서 색상 관리가 활성화된 경우 비트맵의 포함된 프로필이 자동으로 켜지지 않습니다! 필요한 경우 각 비트맵에 대해 수동으로 수행할 수 있습니다.
벡터 가져오기 정책 – 프롬프트 사용자, 색상 번호 또는 모양 유지.
대부분의 경우 사용자는 가져오기 파일에 포함된 색상 프로필이 포함되어 있는지 여부와 가져오기 파일 내부에 정확히 어떤 포함된 색상 프로필이 적용되었는지 알지 못합니다. 이러한 경우 일반 설정 벡터 가져오기 정책이 유용합니다. 이 정책은 가져오기 파일 내의 원래 색상 값을 가져오는 동안 보존해야 하는지 또는 색상 모양을 보존하기 위해 선택한 EasySIGN 벡터 색상 프로파일로 조정해야 하는지 여부를 결정합니다. 세 가지 정책을 사용할 수 있습니다.
- 프롬프트 사용자: 프롬프트는 색상 프로파일을 언급하고 사용자는 가져오는 동안 색상 번호 또는 모양을 보존해야 하는지 여부를 결정합니다.
- 묻지 않고 색상 번호 유지,
- 묻지 않고 색상 모양을 유지합니다.
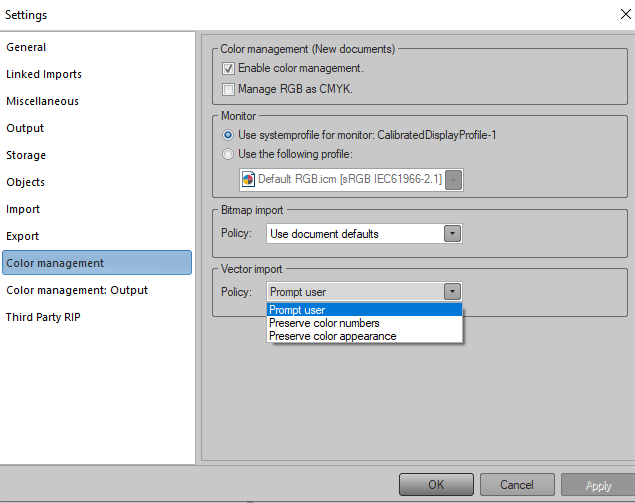
대부분의 저장 옵션은 색상 번호 유지: 가져오는 동안 색상 번호를 조정하지 않습니다. 가져온 색상이 가져오기 후에 다르게 나타날 때, 그 이후에 EasySIGN에서 더 잘 맞는 다른 색상 프로파일을 선택하여 정확히 동일한 색상 번호의 모양을 일치시킬 수 있습니다. 색상 모양 유지 옵션을 선택하고 색상 번호가 다른 경우 원본 가져오기 파일에 있는 색상 번호로 다시 전환할 수 없습니다.