포럼 답글 작성
-
저자게시물
-
이지사인
참가자안녕 커트,
이 문제는 소프트웨어가 완전히 시작되기 전에 닫히고 라이센스 릴리스가 완료되지 않은 경우 나타날 수 있습니다. 주 컴퓨터에서 EasySIGN 라이선스를 사용하기 전에 기다려야하는 것을 방지하려면 두 번째 컴퓨터에서 EasySIGN 소프트웨어를 다시 시작하고 소프트웨어가 완전히 시작되고 완전히 작동 한 후에 닫습니다. 라이센스는 두 번째 컴퓨터에서 해제되고 나중에 컴퓨터에서 사용할 수 있습니다.
일을 쉽게합시다!
Wilbert at EasySIGN
이지사인
참가자안녕 미아,
인쇄 및 절단 라인을 헤어 라인으로 자동 변환하는 새로운 기능을 추가했습니다. 귀하의 경우 이것은 Magenta hairline으로 설정되어 있습니다.
파일> 설정> 내보내기 메뉴에서이 기능을 끌 수 있습니다. "특수 라인 포함"버튼을 선택 해제하십시오.
이 경우 EasySIGN 워크 시트를 내보낼 때 인쇄 및 절단 선이 더 이상 자홍색 헤어 라인으로 변환되지 않습니다.
Wilbert at EasySIGN
이지사인
참가자안녕 미아,
EasySIGN에서 TPR 연결 (노란색 버튼)을 사용하여 파일을 Rasterlink로 인쇄합니까?
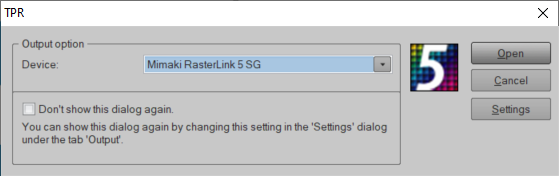
Wilbert at EasySIGN
이지사인
참가자안녕 미아,
파일을 어떻게 인쇄합니까?
EasySIGN에서 "노란색 버튼"(타사 Rip 연결)을 사용합니까? 사용하는 RIP 소프트웨어는 무엇입니까?
Wilbert at EasySIGN
이지사인
참가자안녕 미아,
EasySIGN 워크 시트에 감사드립니다. 인쇄 및 절단 선은 사각형의 반올림 효과에 배치됩니다. 이 사각형에는 검은 색 선이 인쇄되어 있습니다. 이 선 색상을 제거하면이 선보다 더 이상 인쇄되지 않습니다. 인쇄 및 절단 라인은 스티커 절단에 사용할 수 있습니다.
일을 쉽게합시다!
Wilbert at EasySIGN이지사인
참가자안녕 미아,
이것은 일어나지 않아야합니다. EasySIGN 워크 시트를 보내 주시면 인쇄 및 절단 선으로 파일을 확인할 수 있습니까?
일을 쉽게합시다!
EasySIGN의 Wilbert이지사인
참가자안녕 리처드,
이 벡터화 도구를 사용하려고 할 때 충돌이 발생하지 않고 메모리 부족에 대한 경고 만 표시됩니다. 따라서 우리는 더 적은 수의 노드를 생성하고 특히 저해상도 비트 맵으로 작업 할 때 더 나은 결과를 제공하는 벡터화 2 기능을 개발했습니다.
Have an easy day!
Wilbert at EasySIGN이지사인
참가자안녕 리처드,
EasySIGN 문서를 보내 주셔서 감사합니다.
벡터화 -2 기능을 사용하여 성공적인 벡터화를 수행 할 수 있습니다. 그러나 원본 비트 맵이 선명한 벡터 라인을 생성하기에 충분하지 않기 때문에 결과는 절단에 적합하지 않습니다. 비트 맵에는 작은 크기의 텍스트 줄이 많이 포함되어 있습니다 (높이 약 2mm).
가능하면 원본 텍스트 문서를 사용하고 원본 글꼴을 사용하여 텍스트를 EasySIGN 텍스트 편집기로 복사하는 것이 좋습니다. 텍스트를 필요한 출력 크기로 조정할 수 있습니다.
Have an easy day!
Wilbert at EasySIGN이지사인
참가자안녕 리처드,
설명해 주셔서 감사합니다.
EasySIGN 문서를 다음 주소로 보내주십시오. support@easysign.com
Have an easy day!
Wilbert at EasySIGN이지사인
참가자안녕 리처드,
귀하의 메시지에 감사드립니다. 벡터화에 문제가 있다는 것을 유감스럽게 생각합니다. 기꺼이 도와 드리겠습니다.
좀 더 자세한 정보를 보내 주시겠습니까?
– 어떤 버전의 EasySIGN을 사용하고 있습니까?
– 어떤 벡터화 방법을 사용하고 있으며 설정은 무엇입니까?
– EasySIGN 워크 시트 사본을 보내주실 수 있습니까?Have an easy day!
Wilbert at EasySIGN이지사인
참가자안녕하세요 데이비드,
클립 보드에서 Illustrator 파일을 가져 와서이 파일을 EasySIGN에 PDF로 붙여 넣으면 EasySIGN이 자동으로 새 워크 시트를 엽니 다. 이것은 레이어 정보를 유지 (가능한 경우) 할 수있게하기위한 것입니다.
EasySIGN 내에서 사용 가능한 호환성 기능을 사용하는 것이 좋습니다. 이 경우 EasySIGN의 Illustrator에서 파일을 내보내거나 열도록 선택할 수 있습니다. 호환성에 대해 더 읽어보기.
Have an easy day!
Wilbert at EasySIGN
이지사인
참가자안녕 앙투안,
리본 인터페이스는 더 이상 지원되지 않습니다. 따라서 일부 기능이 누락 될 수 있습니다. EasySIGN의 표준 메뉴 인터페이스를 사용하는 것이 좋습니다.
Have an easy day!
Wilbert at EasySIGN
이지사인
참가자안녕하세요 Jan,
아이디어를 공유해 주셔서 감사합니다.
EasySIGN 기능의 향후 개발을 위해 svg 파일 가져 오기를 목록에 배치했습니다.
Have an easy day!
Wilbert at EasySIGN
이지사인
참가자안녕 미하이,
웹 사이트에서 EasySIGN 32 비트 버전을 다운로드 할 수 있습니다. 다운로드.easysign.com,
"또는 32 비트 버전 다운로드"를 선택하기 만하면 다운로드가 즉시 시작됩니다.
다운로드 및 설치 후 EasySIGN에 로그온하여 소프트웨어를 활성화 할 수 있습니다.
Have an easy day!
Wilbert at EasySIGN
이지사인
참가자안녕 안드레아,
EasySIGN 웹 사이트 (download.easysign.com)에서 다운로드 할 수있는 최신 EasySIGN 2020 버전을 설치하십시오.
이 EasySIGN 버전에는 Coreldraw 2020의 호환성 기능이 포함되어 있습니다.
Have an easy day!
Wilbert at EasySIGN
이지사인
참가자안녕하세요, Petr,
EasySIGN 도구 상자에서 사용할 수있는 자르기 도구를 사용하여 정렬 자르기 표시의 위치를 수동으로 변경할 수 있습니다.
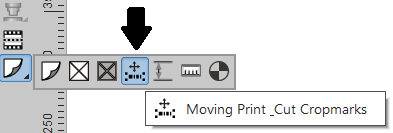
Have an easy day!
Wilbert at EasySIGN
이지사인
참가자안녕 카를로스,
EasySIGN은 로그온 라이센스를 제공합니다. 따라서 EasySIGN 소프트웨어를 두 대의 컴퓨터에 설치할 수 있습니다. 계정으로 로그온하면 EasySIGN 소프트웨어가 열립니다. 단일 EasySIGN 라이센스가 있으면 한 PC에서 로그온 할 수 있습니다. 로그 아웃하면 다른 PC에서 EasySIGN에 로그온 할 수 있습니다.
두 대의 컴퓨터에서 EasySIGN으로 동시에 작업하려면 두 개의 EasySIGN 라이센스가 필요합니다.Have an easy day!
Wilbert at EasySIGN
이지사인
참가자안녕하세요 Mitesh,
사무실 PC의 EasySIGN 2020 소프트웨어가 닫히면 집에서 PC에서 EasySIGN 라이센스를 사용할 수 있습니다. 따라서 집에서 PC에 EasySIGN 2020 버전을 설치하고 로그온 및 암호를 사용하여 EasySIGN 2020 버전을 시작할 수 있습니다.
Have an easy day!
Wilbert at EasySIGN
이지사인
참가자안녕 케이트,
첫 번째 단계는 스캐너 기능을 여는 것입니다. 기타 설정 (메뉴 : 파일> 설정…> 기타)에서 수행 할 수 있습니다. Twain을 기본 설정 인 "none"대신 "WIA"로 설정합니다.
이제 회색 스캔 기능이 활성화됩니다. 이제 스캐너를 선택하고 (메뉴 : 파일> 스캔> 소스 선택…) 스캐너를 설정할 수 있습니다. 다음 단계는 스캔을 획득하거나 (메뉴 : 파일> 스캔> 획득…) 스캔 마법사 (메뉴 : 파일> 스캔> 마법사…)를 사용하여 문서를 스캔하는 것입니다.
Have an easy day!
Wilbert at EasySIGN
이지사인
참가자카트린 안녕하세요,
색상 팔레트에 새 색상을 쉽게 추가 할 수 있습니다. 귀하의 경우에는 100 % 자홍색 헤어 라인을 절단 선으로 사용하고 있습니다. 파일> 색상> 별색 추가… 메뉴에서 사용 가능한 "별색 추가…"기능을 선택하여 팔레트 bij에 대한 색상을 만들 수 있습니다.
CMYK 색상 모델을 선택하고 마젠타 막대를 100 %로 설정하고 (다른 색상은 0 % 여야 함) add를 눌러 이름을 입력하십시오 (예 : CutContour). 색상이 팔레트에 자동으로 추가됩니다. 이것이 보이지 않으면 색상 표의 오른쪽에있는 도구 단추를 사용하여 팔레트에서 추가로 스크롤하십시오.
Have an easy day!
Wilbert at EasySIGN
이지사인
참가자안녕 스티브,
PNG 파일의 투명도를 비트 맵의 마스크로 사용할 수 있습니다. 단계는 다음과 같습니다.
1. PNG 파일을 EasySIGN으로 가져 오기
2. PNG 파일을 선택하고 투명도를 마스크로 변환 (메뉴 : 비트 맵> 투명도> 마스크로)
투명도가 사각형 모양 대신 비트 맵 모양 주위에 마스킹되었습니다.
Have an easy day!
Wilbert at EasySIGN
이지사인
참가자안녕하세요 루스,
최신 버전의 EasySIGN 소프트웨어가 컴퓨터에 설치되어 있는지 확인하십시오. EasySIGN 웹 사이트에서 실제 EasySIGN 버전을 다운로드 할 수 있습니다. https://www.easysign.com/software/download/
Have an easy day!
Wilbert at EasySIGN
이지사인
참가자단계는 다음과 같습니다.
1. 디자인을 그리고 특정 반경을 제공하기 위해 원하는 노드를 선택합니다.
2. EasySIGN 도구 상자 (워크 시트 왼쪽의 도구 모음에있는 검은 색 삼각형)에서 끌기 도구를 선택하여 노드 편집 도구 모음을 엽니 다.
3. 노드 편집 툴바 내에서“지정된 반경으로 코너 스무딩”버튼을 선택하십시오
4. 반경을 입력하고 확인을 누릅니다Have an easy day!
Wilbert at EasySIGN
이지사인
참가자이 문제를 해결하기 위해 지원 티켓을 추가했습니다. 추가 정보가 담긴 이메일을 받았습니다.
Have an easy day!
Wilbert at EasySIGN
이지사인
참가자워크 플로를 사용하기 전에 몇 가지 사항을 지정해야합니다. 사용하려는 바코드 시스템과 Summa Cutter Control 소프트웨어의 핫 폴더가있는 위치를 알아야합니다. EasySIGN 플로터 드라이버 내 Summa 커터의 출력 포트를 "SummaCutterControl"로 설정해야 파일을 Summa Cutter Control 소프트웨어로 전송할 수 있습니다. 또한 올바른 TPR 연결을 선택하려면 사용중인 Roland Versaworks 소프트웨어의 버전을 확인하십시오.
워크 플로우에는 다음 단계가 있습니다.
1. EasySIGN에서 디자인 만들기
2. Summa 바코드에 대한 자르기 표시 설정 (메뉴보기> 설정> 자르기 표시)
3. Roland Versaworks로 워크 시트를 인쇄하십시오 (“표준 도구 모음”에서 사용 가능한대로“노란색 버튼”아래에서 Roland Versaworks와 TPR 연결을 선택하십시오).
4. 파일을 EasySIGN의 Summa Cutserver 소프트웨어로 플롯하여 EasySIGN 워크 시트를 자릅니다.
5. 인쇄가 완료되면 인쇄 된 시트 (포함 된 아트 워크 및 바코드 자르기 표시)를 Summa 플로터에 놓습니다.
6. Summa Cutter Control 소프트웨어에서 바코드가있는 플롯 파일을 플로터로 보냅니다.Have an easy day!
Wilbert at EasySIGN
이지사인
참가자안녕 빌렘 얀
EasySIGN에서 PDF 파일을 벡터 데이터로 열면 PDF 파일에 많은 단일 선 곡선이 포함되어 있음을 알 수 있습니다. 마스크를 만들려면이 선을 하나의 단일 객체로 변환해야하며이 객체는 이후 EasySIGN에서 마스크로 사용할 수 있습니다. 따라서이 경우 마스크로 사용해야하는 라인을 선택한 다음 정렬> 결합 or CTRL + L
PDF 파일에는 많은 커브가 포함되어 있으므로 마스크로 사용해야하는 커브 수에 따라 시간이 오래 걸릴 수 있습니다. 또는 원본 디자인 소프트웨어에서 PDF 파일을 결합 된 벡터 객체로 내보낼 수 있는지 확인할 수 있습니다. 마스킹에 사용될 객체를 만드는 데 시간이 절약 될 수 있습니다.
Have an easy day!
Wilbert at EasySIGN이지사인
참가자안녕하세요 루스,
EasySIGN 소프트웨어를 닫으면 도구 모음의 위치가 자동으로 저장됩니다. EasySIGN 소프트웨어를 다시 열면 툴바가이 위치에서 자동으로 열립니다.
Have an easy day!
Wilbert at EasySIGN이지사인
참가자안녕하세요 루스,
EasySIGN Toolbox (EasySIGN 워크 시트 왼쪽)의 "채우기 색상"메뉴에서 사용 가능한 "색상 표 편집"옵션을 선택하여 색상 표 (EasySIGN 페이지 하단)에 색상을 추가 할 수 있습니다. . 다음 단계는 "Avery 700 시리즈"의 경우 필요한 색상 표를 선택하고 사용 가능한 모든 색상 (Shift + 마우스 왼쪽 버튼)을 선택하여 모든 색상을 색상 팔레트에 추가하는 것입니다.
Have an easy day!
Wilbert at EasySIGN이지사인
참가자안녕하세요 루스,
"기본값으로 설정 저장"버튼 (EasySIGN 텍스트 모드 표시 줄 내 노란색 별표 버튼 오른쪽에 위치)을 눌러 텍스트 모드 표시 줄 내 공간을 설정할 수 있습니다. 그러면 저장된 설정이 표준 설정이됩니다.
Have an easy day!
Wilbert at EasySIGN -
저자게시물