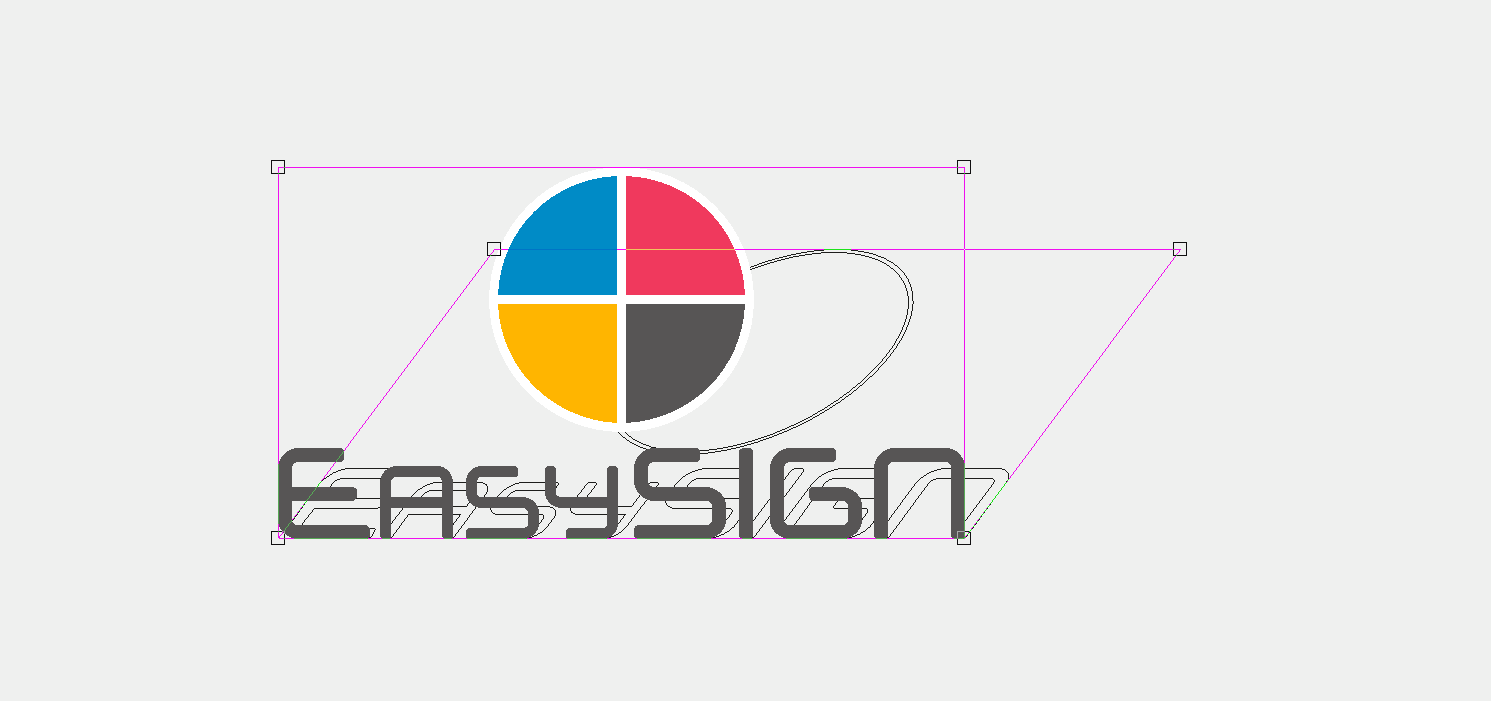EasySIGN은 드래그 도구. 이것은 디자인의 다양한 부분을 조정할 수있는 강력하고 다양한 기능입니다. 드래그 도구는 디자인을 즉시 변경할 수있는 다양한 기능에 적합합니다. 이 도구는 도구 상자에서 찾을 수 있으며,이 도구 모음은 EasySIGN 소프트웨어에서 워크 시트 왼쪽에 기본적으로 배치됩니다.
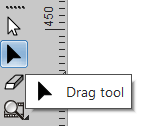
드래그 도구는 선택 도구 인 흰색 화살표 아래에있는 검은 색 화살표입니다.
선택 도구는 개체를 선택하는 데 사용되며 드래그 도구 (노드 도구)는 개체를 편집하는 데 사용됩니다.
모든 개체는 화면에서 편집 할 수 있으므로 각 변형을 즉시 볼 수 있습니다. 이 도구의 다양한 편집 가능성에 대한 몇 가지 예를 보여 드리겠습니다.
도면 변경
EasySIGN에는 다양한 그리기 도구가 포함되어 있습니다. EasySIGN에서는 원, 직사각형, 별, 화살표 등 모든 종류의 개체를 도형으로 직접 그릴 수 있습니다. 개체 속성을 유지하면서 드래그 도구를 사용하여 화면에서 이러한 개체를 즉시 조정할 수 있습니다. 예를 들어 사각형을 그린 경우 드래그 도구를 사용하여 모든 모서리를 동시에 둥글게 만들 수 있습니다. 사각형을 선택하고 드래그 도구를 눌러 사각형의 모서리를 변경합니다.
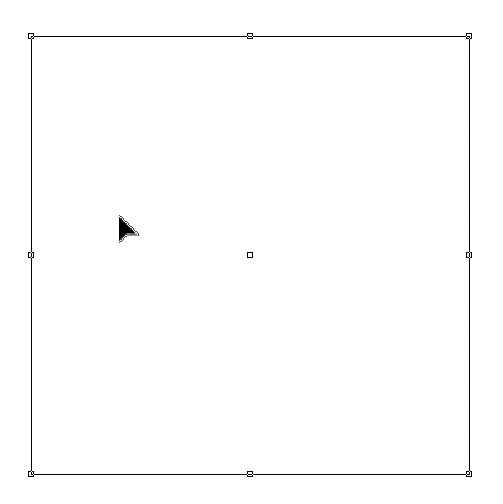
효과 조정
효과 세트는 효과 EasySIGN 메뉴 표시 줄에서. 개체에 효과를 적용한 후 드래그 도구를 사용하여 화면에서 효과를 변경할 수 있습니다. EasySIGN에서 효과를 둘 다에 적용 할 수 있기 때문에 벡터 데이터와 비트 맵 모두에 대해 수행 할 수 있습니다. 효과가있는 개체를 선택하고 드래그 도구를 눌러 화면에 적용된 효과를 편집합니다.

텍스트 정렬
드래그 도구를 사용하여 텍스트 간격을 조정할 수 있습니다. 이 간격을 EasySIGN에 저장하고 나중에 다른 EasySIGN 워크 시트에서 사용할 수 있도록 유지할 수도 있습니다. 텍스트를 선택하고 드래그 도구를 눌러 텍스트 정렬을 열고 조정하면됩니다. 텍스트 정렬에 대한 자세한 내용은 커닝 팁과 요령.

윤곽선 설정
개요는 아래의 개요 선택에서 설정할 수 있습니다. 효과 표준 메뉴 바에서.
이러한 윤곽선은 드래그 도구를 사용하여 화면에서 변경할 수 있습니다. 윤곽선을 선택하고 드래그 도구를 눌러 윤곽선의 위치와 크기를 변경합니다.
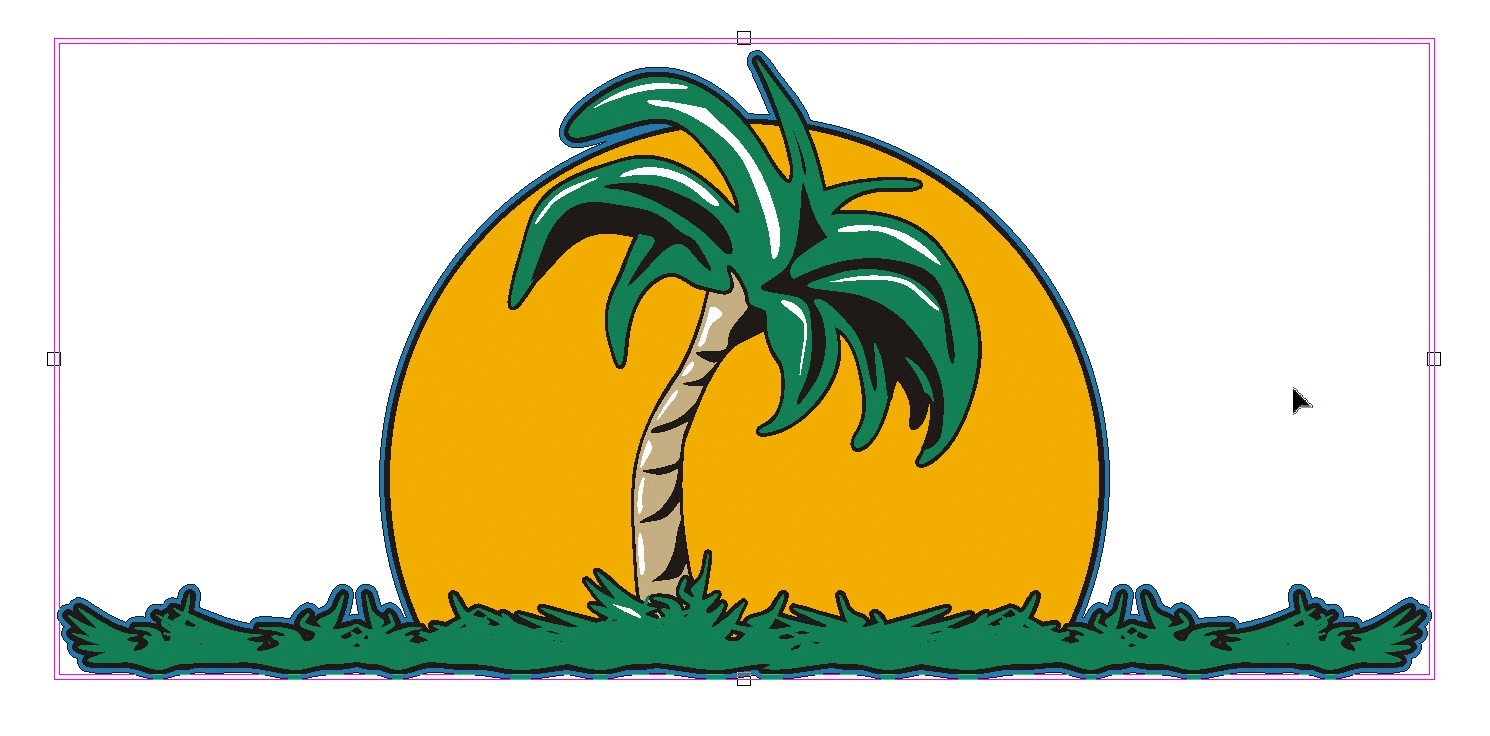
포지셔닝 쉐이드
아래의 그림자 선택에서 그림자를 만들 수 있습니다. 효과 표준 메뉴 표시 줄에서. 드래그 도구를 사용하여 화면에서 그림자를 변경할 수 있습니다. 그림자를 선택하고 드래그 도구를 눌러 그림자의 위치와 크기를 변경하십시오.
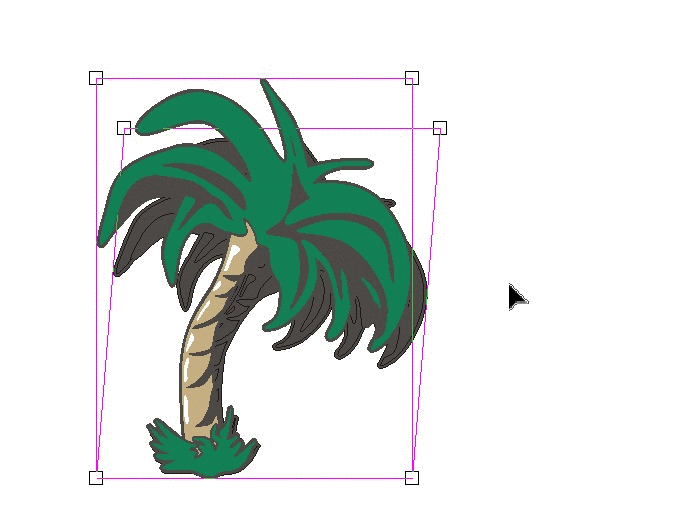
비트 맵 자르기
드래그 도구를 사용하여 비트 맵 크기를 변경할 수도 있습니다. 따라서 더 작게 만들고 싶은 비트 맵이있는 디자인이있는 경우 비트 맵을 선택하고 드래그 도구를 눌러 해상도를 변경하지 않고 비트 맵의 모양을 변경합니다.
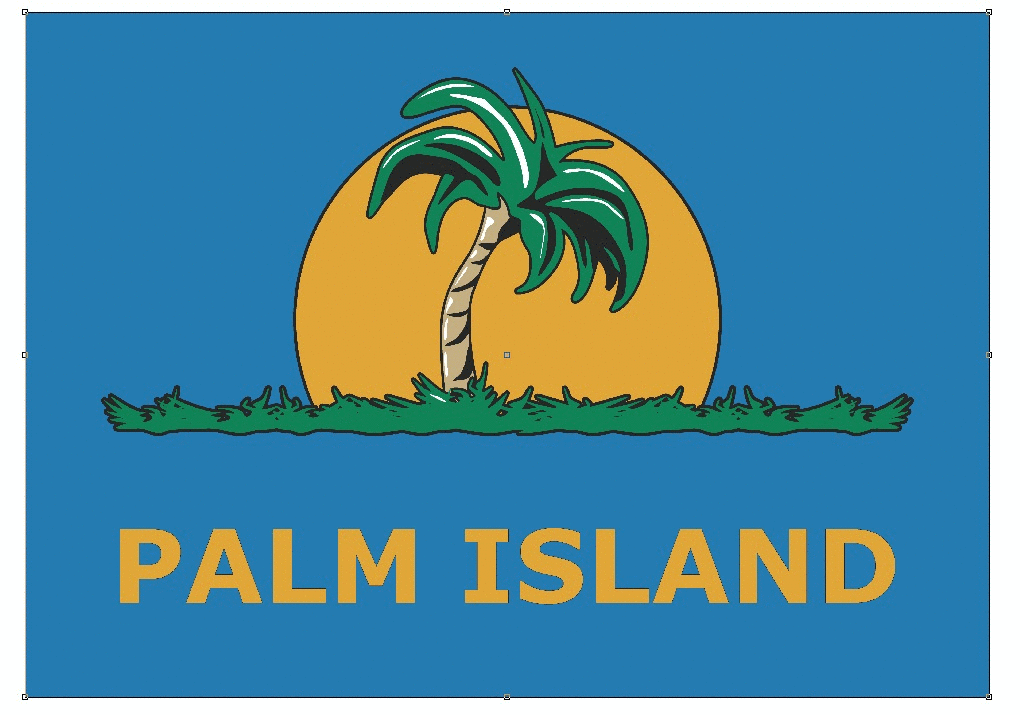
노드 편집
개체가 곡선으로 변환되거나 그림이있는 경우 각 개별 벡터는 선과 노드에서 존재합니다. 드래그 도구는 이러한 별도의 선과 노드를 편집 할 수있는 광범위한 도구 상자를 엽니 다.

와 더불어 노드 편집 도구 모음 직접 편집, 추가, 삭제, 변환, 정렬, 연결, 노드 및 선 끊기 등을 수행 할 수 있습니다.
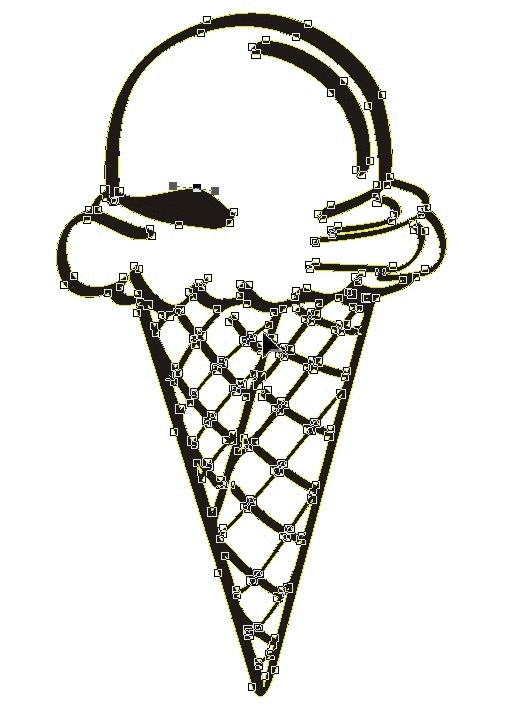
드래그 도구를 사용하여 디자인을 변경하거나 워크 시트의 일부를 변경할 수 있습니다. 가능성은 거의 무한합니다.